Teams で Office ファイルを同時編集する
SharePoint Online や OneDrive などのクラウド上に保存されている Office ファイルは複数人での同時編集が可能です。
Office アプリや Web ブラウザーでファイルを開いたときだけではなく、Teams アプリ上でも同じことが可能です。
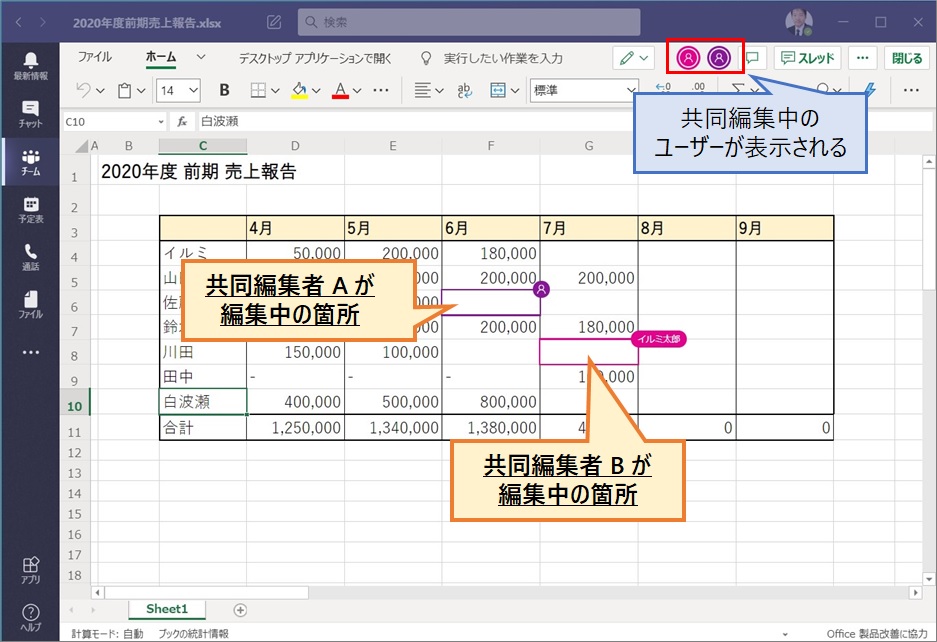
共同編集できるファイル
共同編集できるファイルは、Word、Excel、PowerPoint、OneNote、Visio の Office ファイルです。
| Excel | .xlsx、.xlsm、または .xlsb |
| PowerPoint | .pptx、.ppsx |
| Word | .docx、.docm |
| OneNote | ノートブック ファイル [新規] – [OneNote ノートブック] より作成できます。 |
| Visio | .vsdx ※ Visio ファイルを編集するには、別途 Visio のライセンスが必要です。 また共同編集がサポートされない内容もあります。 |
共同編集できるユーザー
| 対象ファイル | 共同編集可能なユーザー |
|---|---|
| チームのファイル | チームに参加している所有者・メンバー |
| チャットで共有したファイル | チャット (共有) 相手 |
共同編集を行う方法
Teams 上で自分が編集したいファイルを開きます。その時、他ユーザーが同じファイルを開いていると、自動的に共同編集ができる状態になるため、特別な手順はありません。
なお、他ユーザーが更新した個所は、リアルタイムで自分の画面にも反映されます。
共同編集の状態
開いたファイルが共同編集中 (他のユーザーも編集中) の場合、他ユーザーが操作している箇所 (セルなど) に色つきの枠が表示されます。その枠にマウスカーソルをあてると、そのユーザー名を確認することができます。
- Excel ファイルの場合
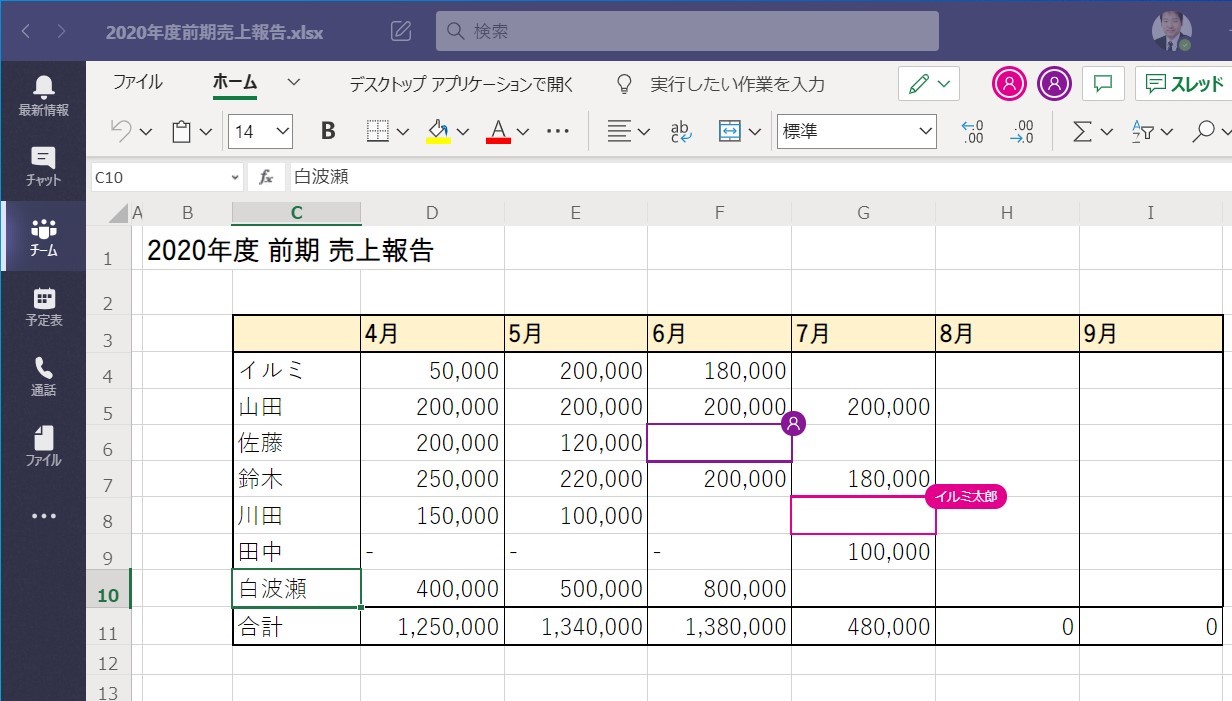
- PowerPoint ファイルの場合
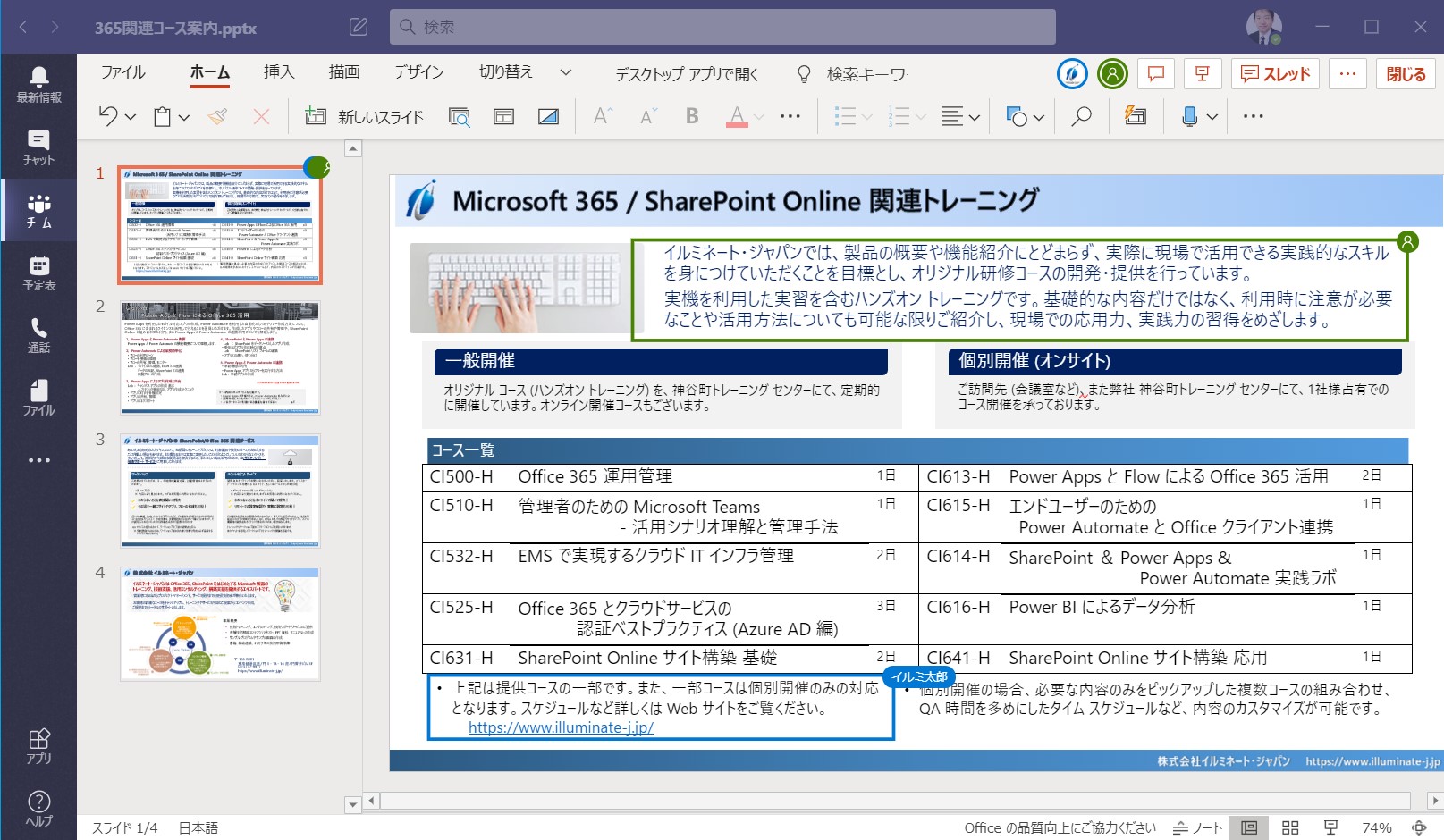
- Word ファイルの場合
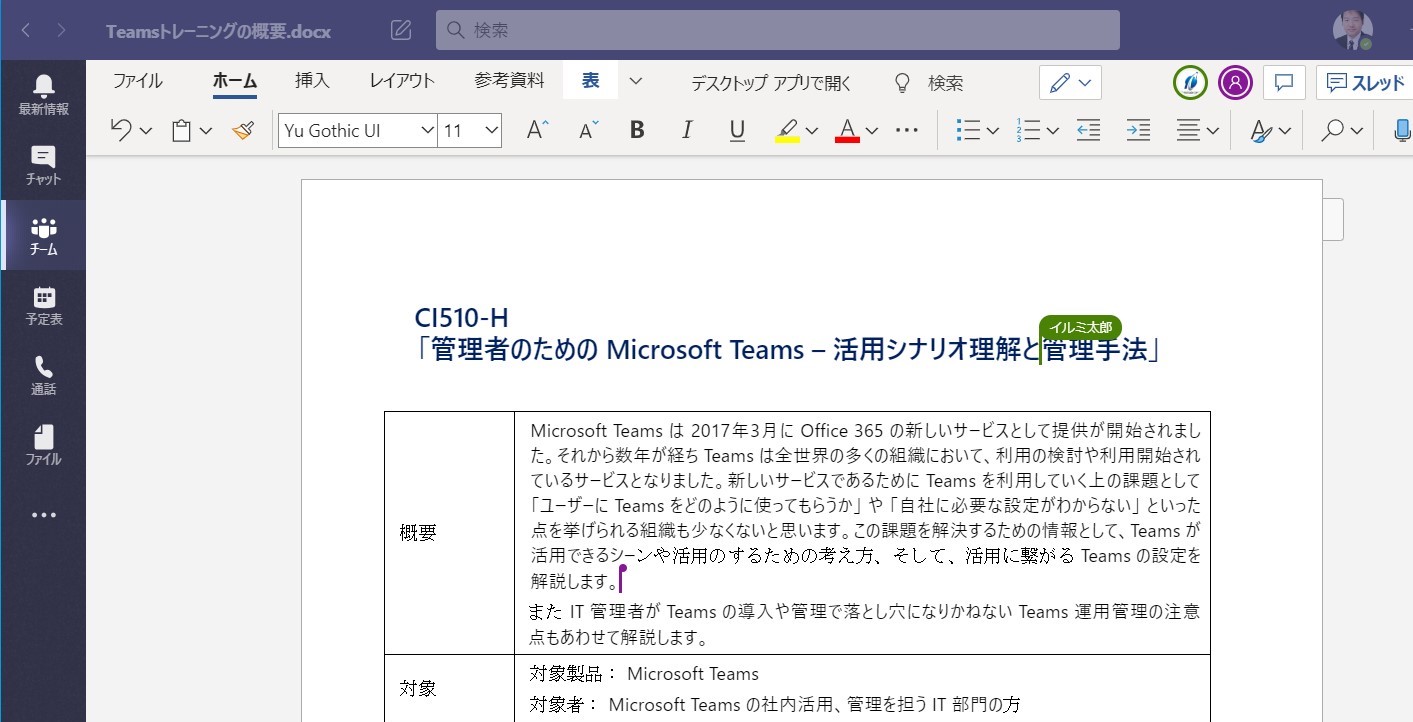
- OneNote ファイルの場合
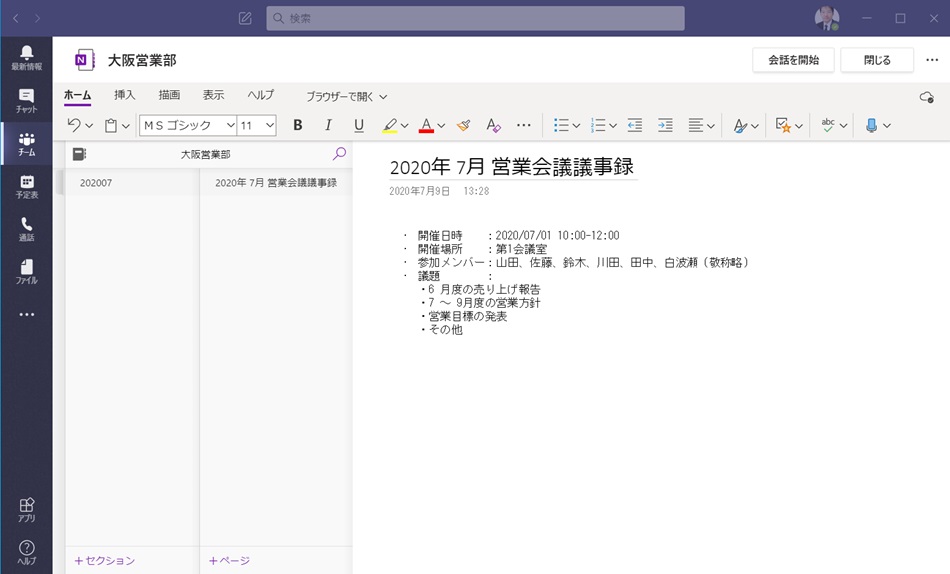
※ OneNote は他のユーザーの操作箇所は表示されません。 - Visio ファイルの場合
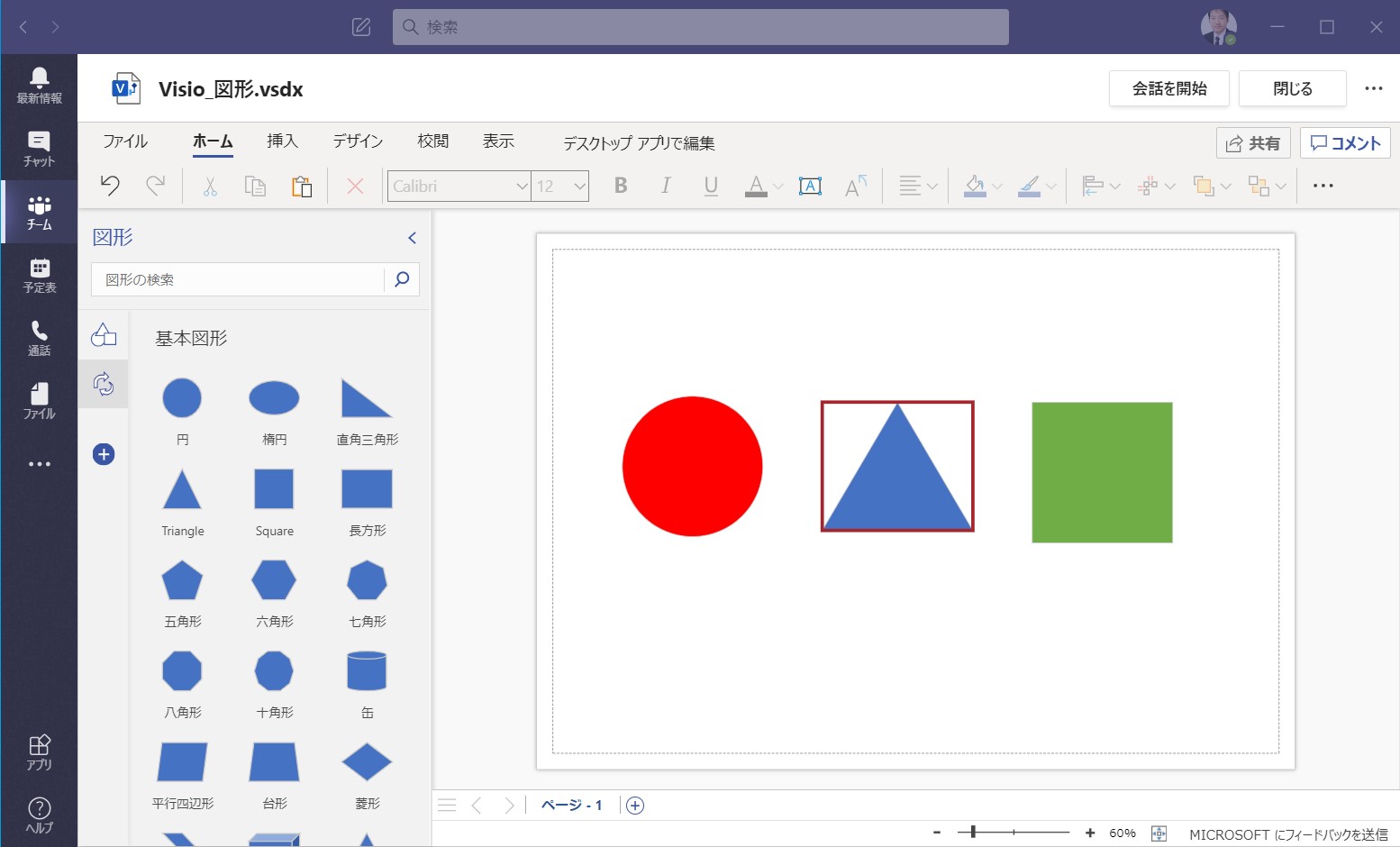
※ Visio は他のユーザーの操作箇所にマウスカーソルをあわせても、ユーザー名は表示されません。
その他 共同編集を行う方法
Teams アプリではなく、Office アプリや Web ブラウザーで開いて共同編集する場合、ファイルのメニューを利用して開きます。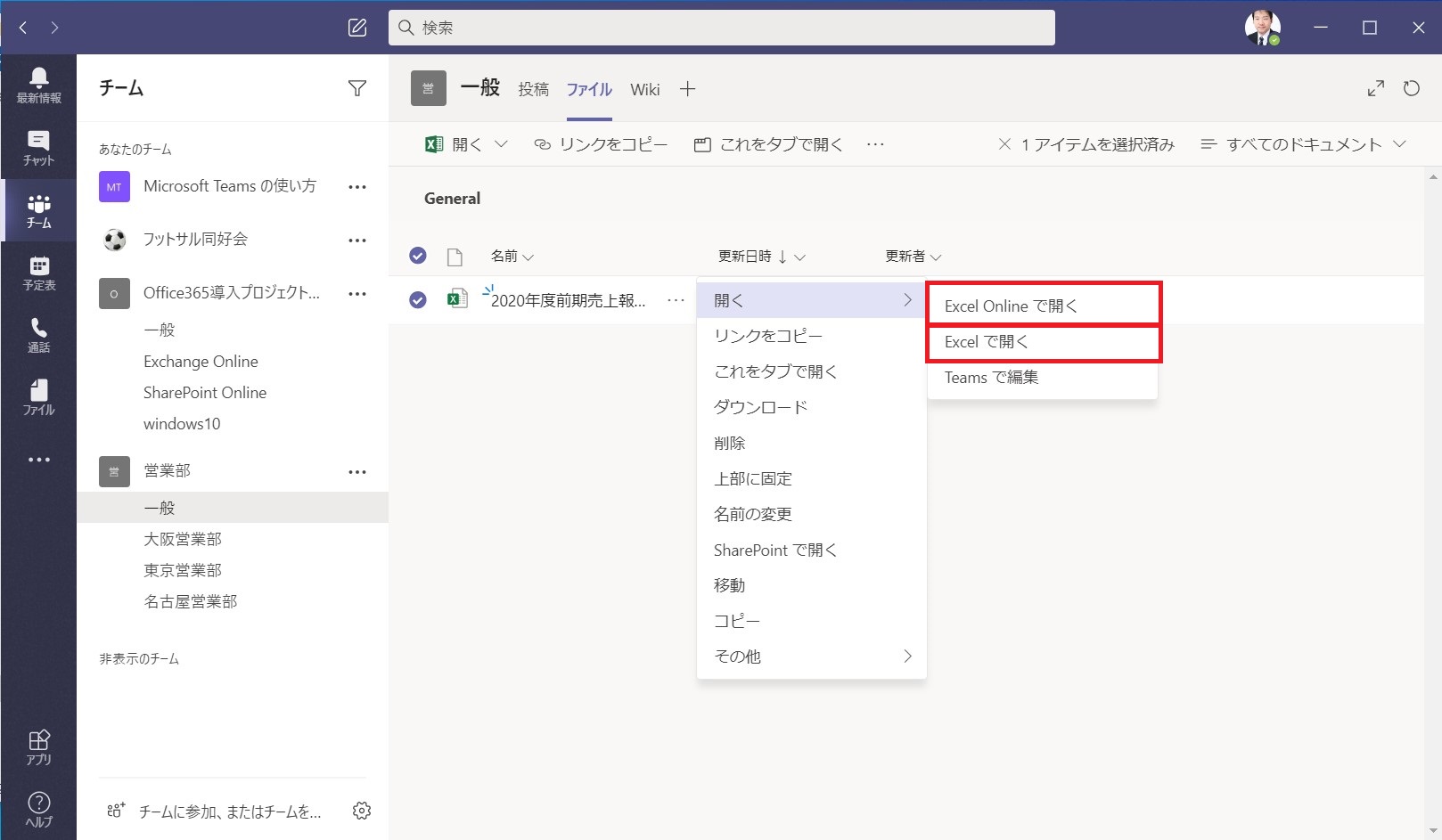
共同編集の注意点
- 他ユーザーと同じ個所を編集した場合、後から更新した内容が反映されます。
- Word と PowerPoint ファイルの共同編集時の推奨最大数は 10 人です。仕様上の最大数は 99 人ですが、推奨人数を越えると編集競合が発生しやすくなるなど、ユーザーの操作性が低下します。(その他の Office ファイルの共同編集も、10 人以内でのご利用をお勧めします。)
Microsoft 365 利活用 関連コース
個別開催のみのコースです。実施時間・内容ともにアレンジ可能!
-
CI712-H 利用者のための Microsoft 365 基礎
Microsoft 365 を導入されている組織のユーザー向けに Teams や Outlook といったコミュニケーション ツール、SharePoint や OneDrive による情報やファイルの共有など、業務で活用すべきアプリやサービスについて利用方法を解説します。Microsoft 365 の利用を開始したばかりの組織の方や、初めて利用する方におすすめのコースです。
-
個別開発のみ Microsoft 365 利活用 各種コース
Microsoft 365 で提供される各ツール (Outlook、Temas、OneDrive、Forms、SharePoint、Power Automate、Power Apps、Power BI など) の基本的な使い方から業務での活用方法を解説します。

