Teams で利用できるチェックアウト機能を理解する
前回の記事 「Teams で Office ファイルの同時編集する」で、Office ファイルを複数人同時に編集できる「共同編集機能」をご紹介しました。今回は、前回とは逆に「同時に編集作業されたくない。自分のみ編集できる状態にしたい」場面で使えるチェックアウト機能をご紹介します。
チェックアウト機能を利用するとファイルを自分しか編集できない状態 (排他処理した状態) に設定できます。
自分がファイルを編集作業時に他のユーザーが同時編集してほしくない場合に使います。編集作業が終わったあとは [チェックイン] を行うことで、他のメンバーが再び編集可能な状態にすることができます。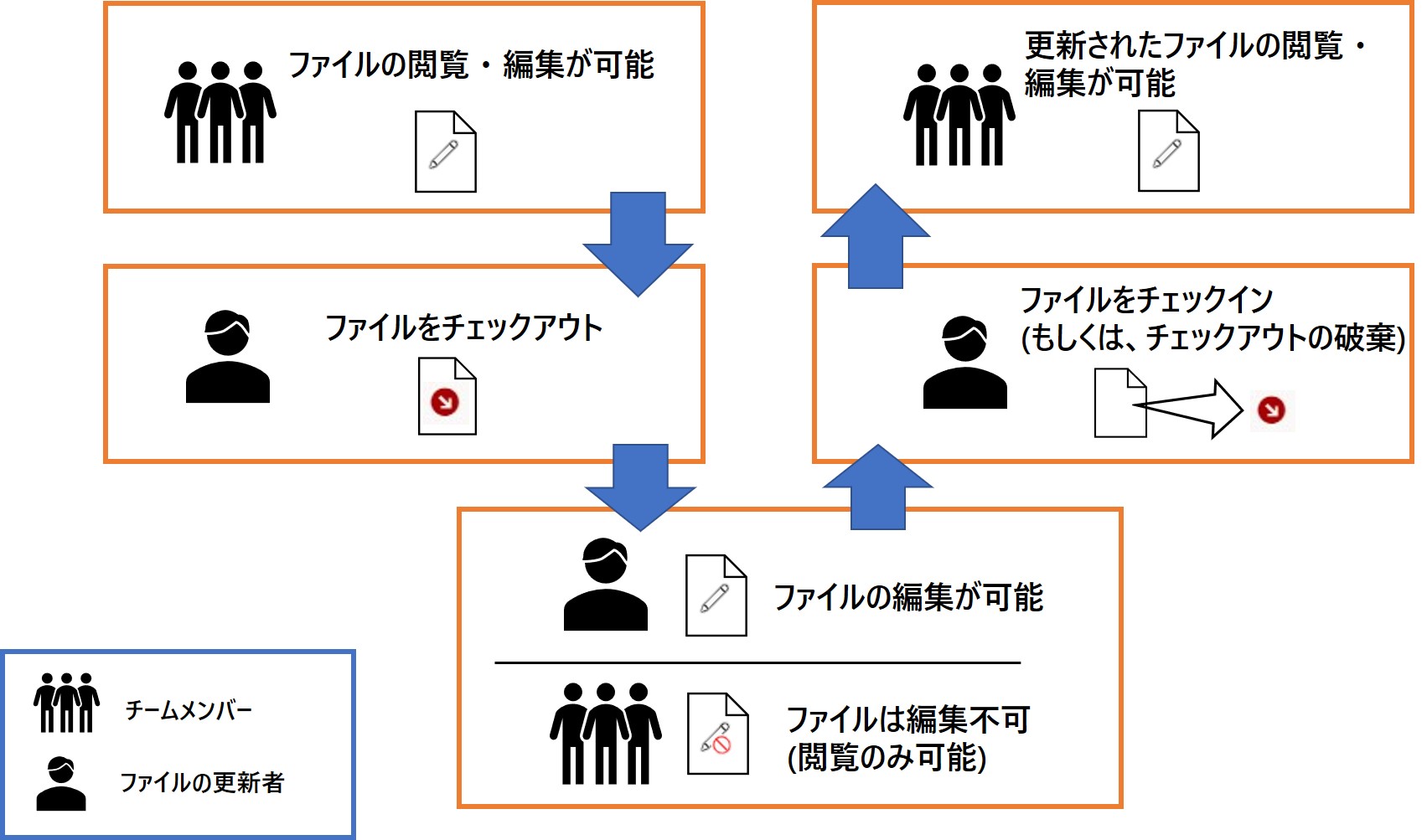
チェックアウト/チェックインの操作方法
チェックアウト
Teams 上でチェックアウトを行うには、対象のファイルの […] をクリックし、[その他] – [チェックアウト] をクリックします。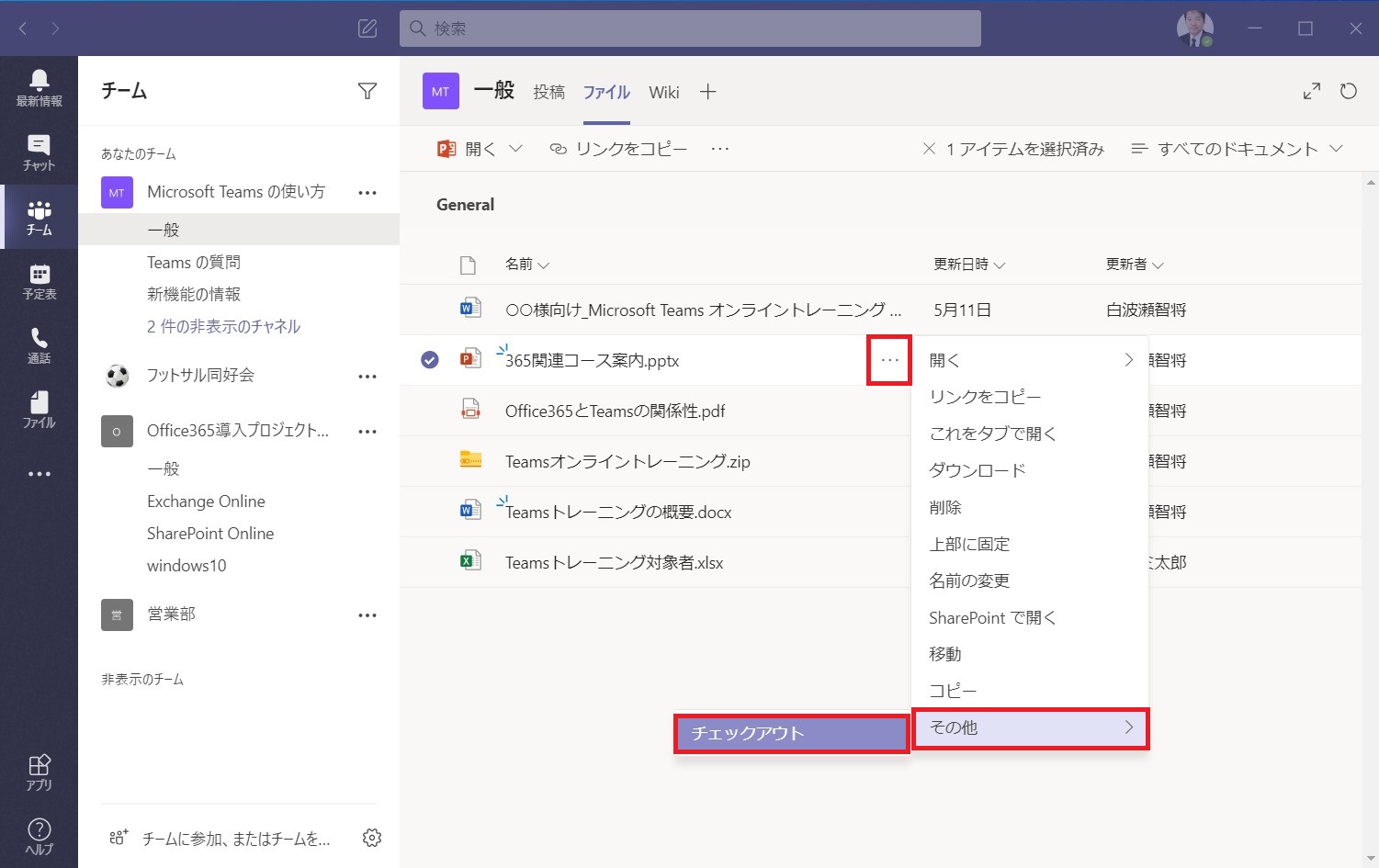
自分がチェックアウトしたファイルは、ファイル名に [ ] のアイコンが表示されます。
] のアイコンが表示されます。
他のメンバーがチャックアウトしているファイルには [ ] のアイコンが表示されるため、一目でチェックアウトされているファイルだと分かります。
] のアイコンが表示されるため、一目でチェックアウトされているファイルだと分かります。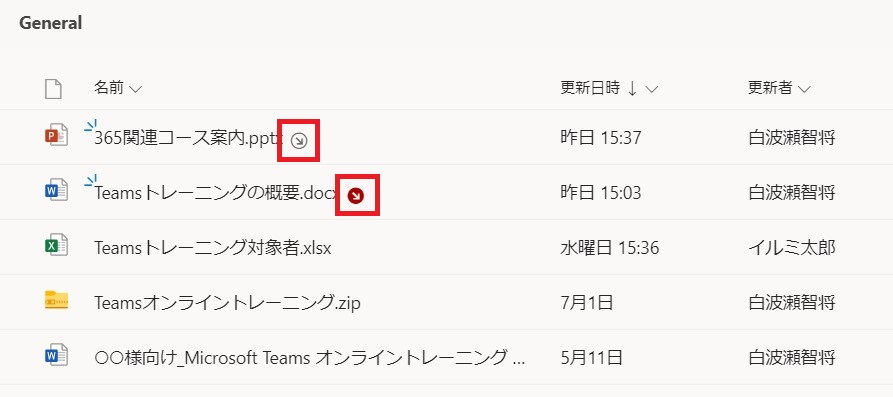
チェックアウトされたファイルは、チェックアウトを行ったユーザーしか編集できなくなり、その他のメンバーがファイルを開いても編集はできません。(読み取り専用になる)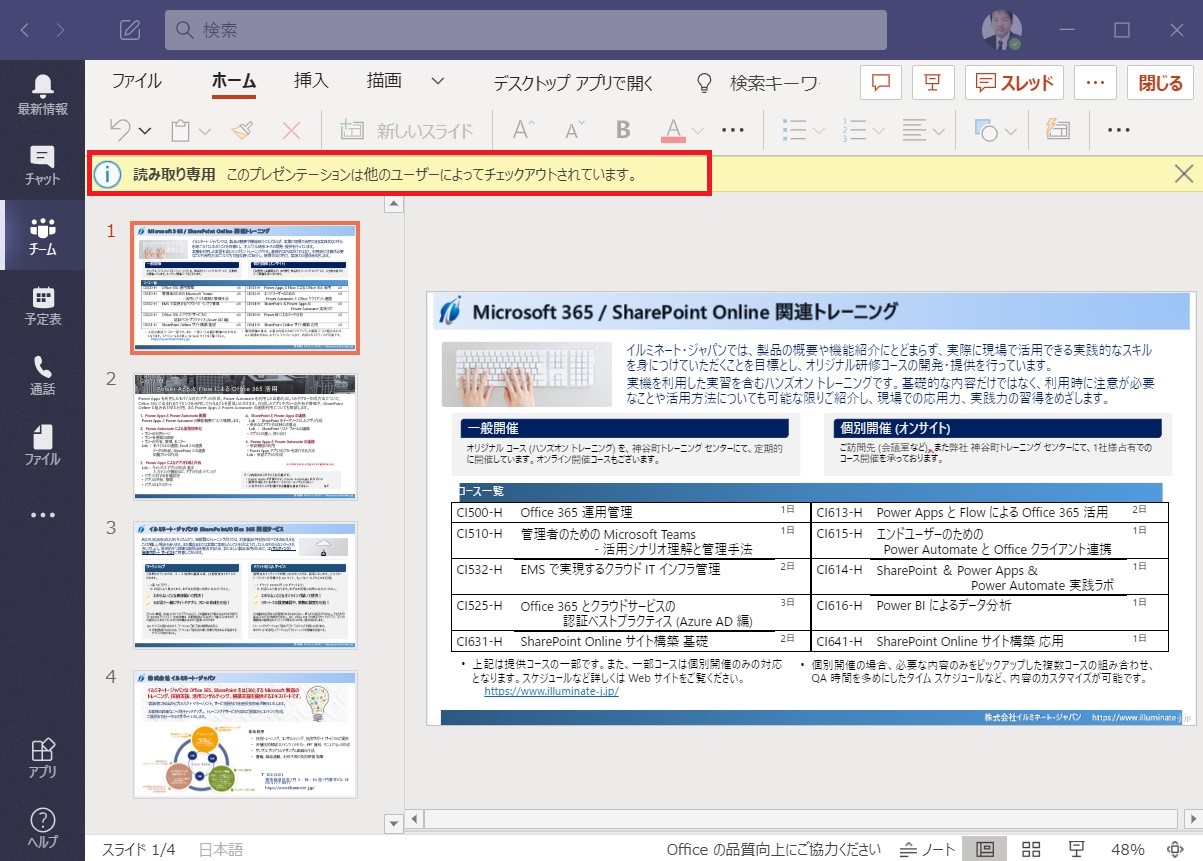
チェックイン
編集作業が終わった後は、チェックアウトしたファイルの […] をクリックし、[その他] – [チェックイン] をクリックすることで、メンバーが編集可能な状態にすることができます。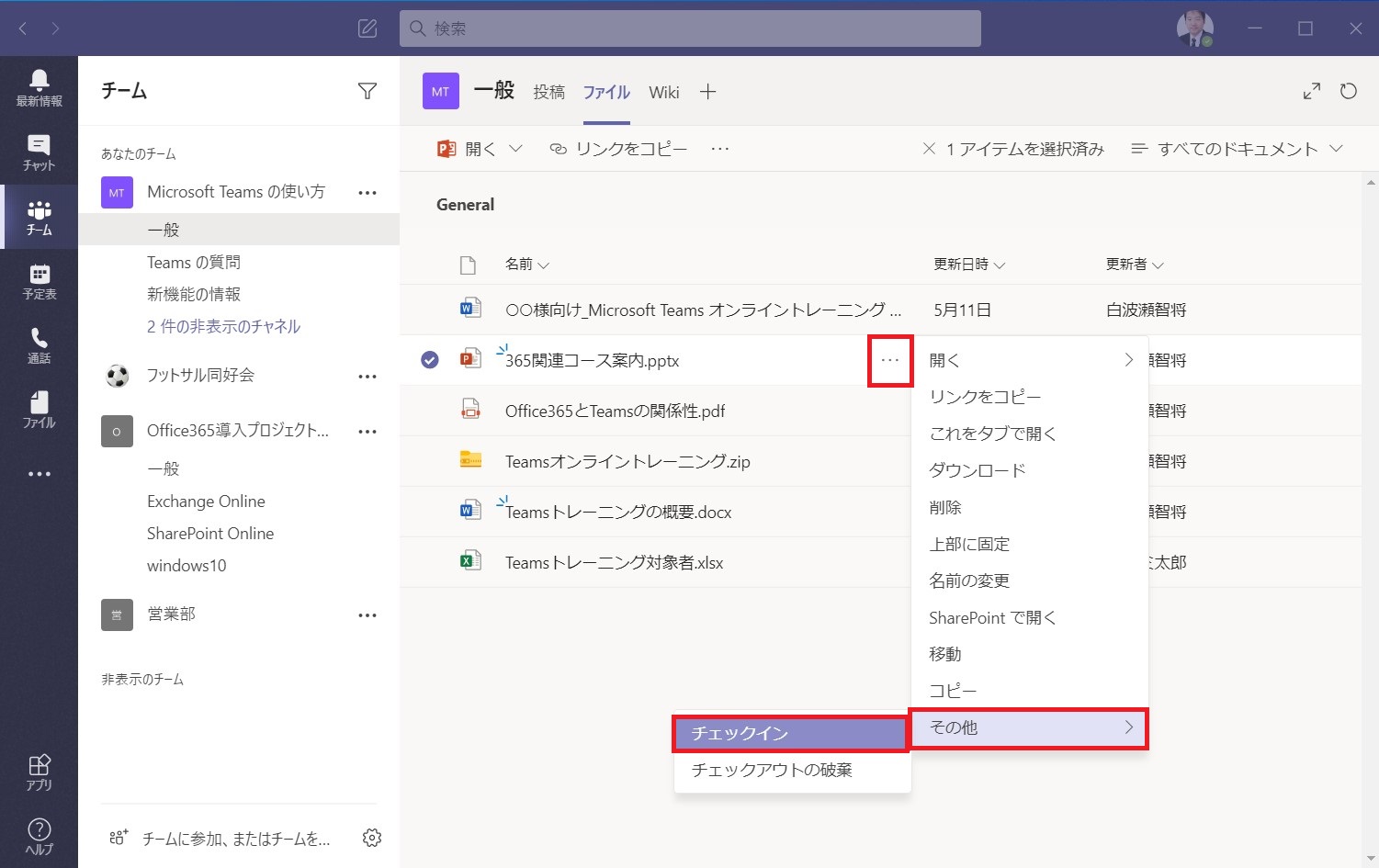
チェックアウトの破棄
ファイルを誤ってチェックアウトをしたり、編集が不要になった場合は、「チェックアウトの破棄」を行います。チェックアウトの破棄を行うと、チェックアウトの解除に加え、ファイルもチェックアウト前の状態に戻ります。
チェックアウトの破棄の方法は、チェックアウトしたファイルの […] – [その他] – [チェックアウトの破棄] をクリックします。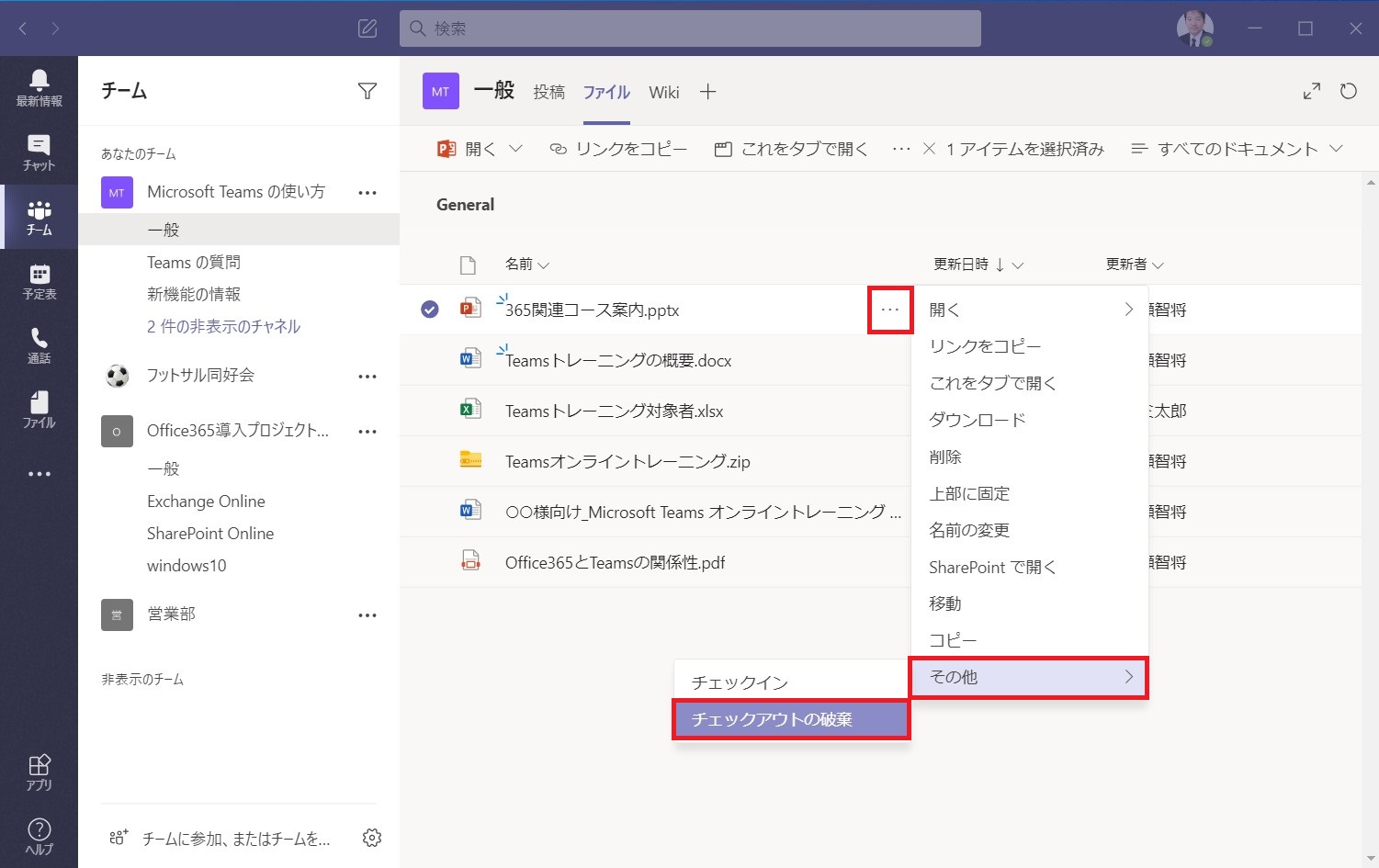
注意点
チェックアウトしたファイルを更新した後は、必ずチェックインを行ってください。
チェックインを忘れている間、そのファイルは誰も編集できない状態が続きます。
もし、チェックアウトしたユーザーが「チェックイン or チェックアウトの破棄」 ができない場合は、チーム所有者がチームの SharePoint Online サイト上で 「チェックイン or チェックアウトの破棄」 を行うことで、チェックアウトを解除することができます。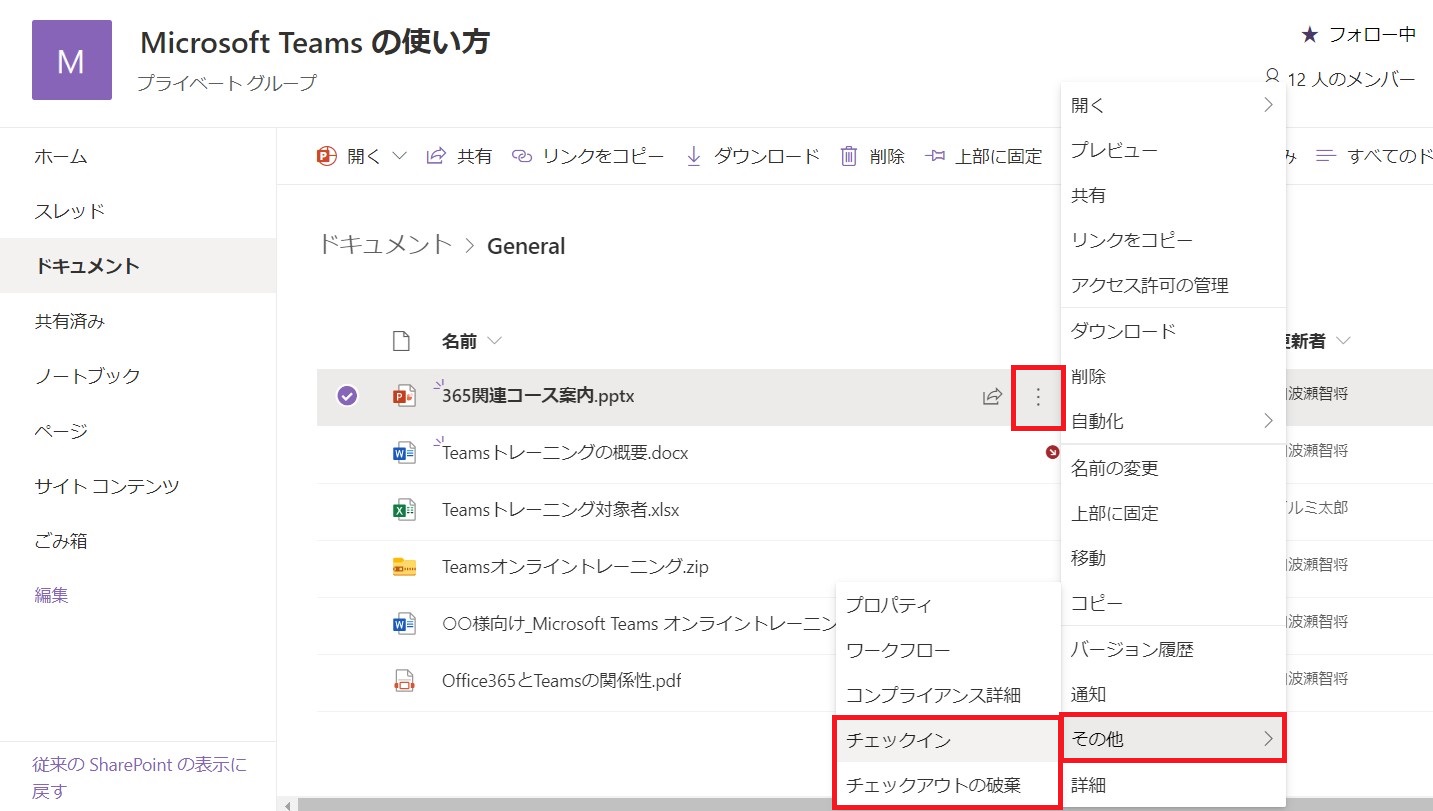
ファイルの共同編集だけではなく、そうしたくない場合に利用できるチェックアウト機能についてもぜひ理解して、使ってみてください。
Microsoft 365 利活用 関連コース
個別開催のみのコースです。実施時間・内容ともにアレンジ可能!
-
CI712-H 利用者のための Microsoft 365 基礎
Microsoft 365 を導入されている組織のユーザー向けに Teams や Outlook といったコミュニケーション ツール、SharePoint や OneDrive による情報やファイルの共有など、業務で活用すべきアプリやサービスについて利用方法を解説します。Microsoft 365 の利用を開始したばかりの組織の方や、初めて利用する方におすすめのコースです。
-
個別開発のみ Microsoft 365 利活用 各種コース
Microsoft 365 で提供される各ツール (Outlook、Temas、OneDrive、Forms、SharePoint、Power Automate、Power Apps、Power BI など) の基本的な使い方から業務での活用方法を解説します。

