Teams オンライン会議中の背景に好きな画像を追加
以前の記事 「Teams オンライン会議中の背景を変更できるように 」にて、Teams 会議のバーチャル背景画像の変更についてご紹介し、用意されている画像だけではなく自分の好きな画像もとあるフォルダーに保存すると利用できる点。また画像追加の機能は正式に追加される予定もあると記載しておりましたが、その画像を追加する機能も正式に利用できるようになりましたね。
追加方法
手順にするまでもないですが、
- オンライン会議に参加後、[その他の操作] – [背景効果を表示する] をクリック。
- 画面右側に背景リストが表示されるので、[+新規追加] をクリックして画像ファイルを追加する。
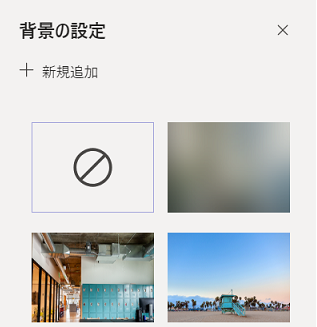
- 背景画像の一番最後に追加されるので、画像を選択して [適用]。
この時、[プレビュー] をクリックすると、適用されたときに表示される内容を事前に確認できます。
追加した画像は、保存された状態のままとなるため次回以降も背景として選択できます。
以前の記事で、ここにファイルを直接保存すると選択画像が追加できるとご紹介したフォルダーに格納されているようでした。
C:\Users\<ユーザー名>\AppData\Roaming\Microsoft\Teams\Backgrounds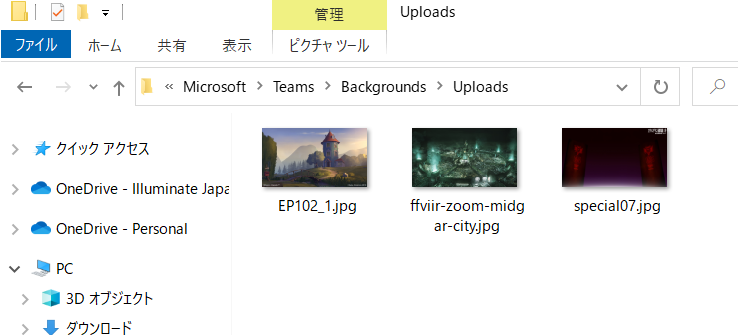
あんまり追加しすぎたり、重たい画像を追加すると表示速度が遅くなる点は引き続き注意が必要ですね。
最近さまざまな公式サイトでバーチャル背景が配布されているので、
不思議なあの谷へも、かっこいいあの都市へも、あの秘密結社にも。
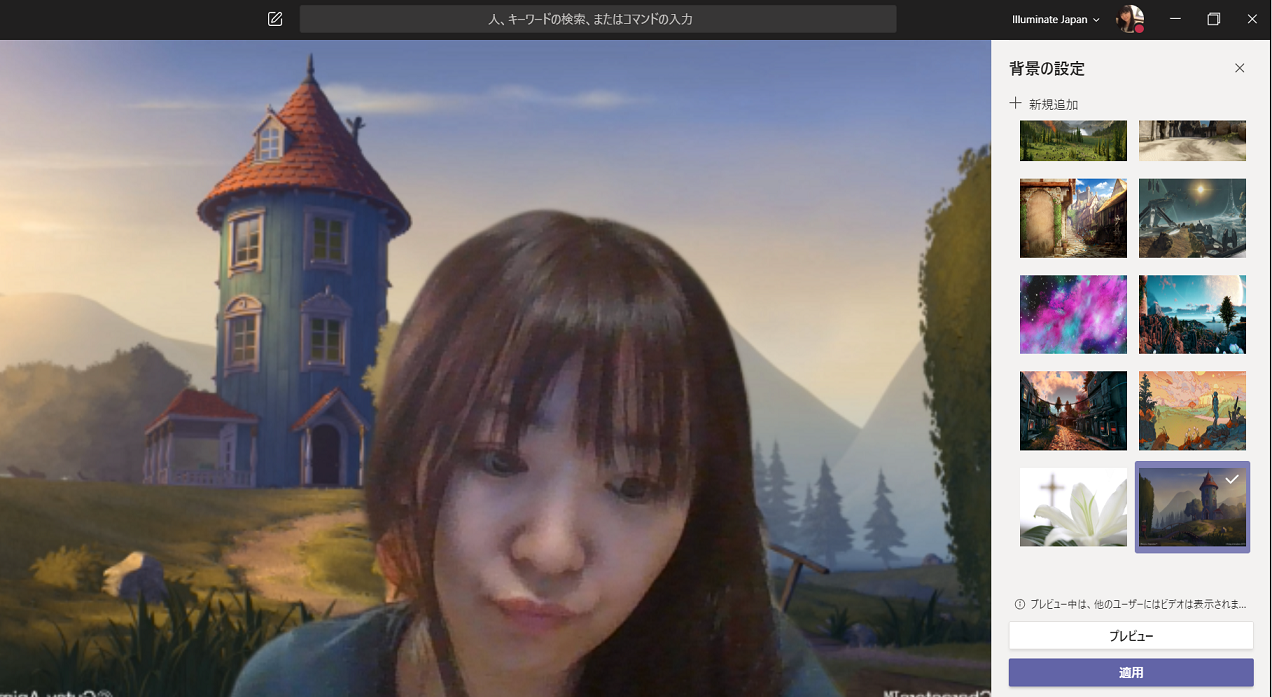 |
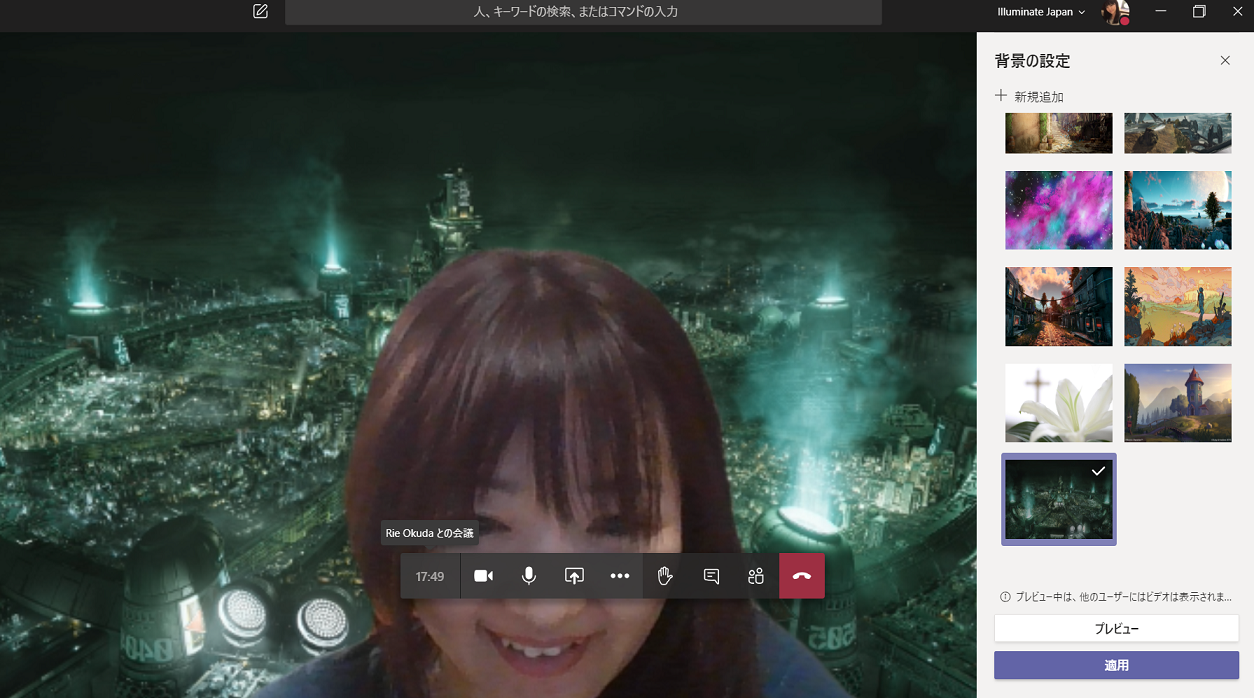 |
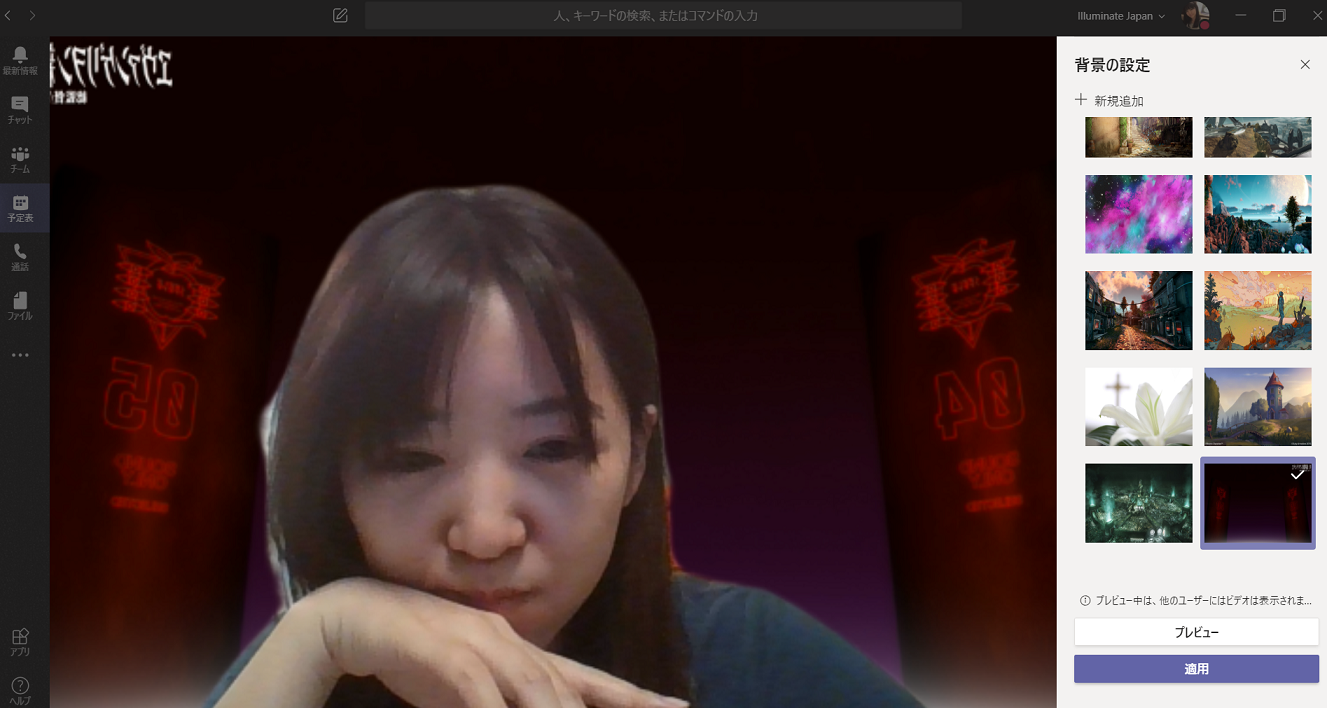 |
ひとしきり追加して遊んでからきづいたのですが、Teams 画面から追加した画像の削除メニューはまだないのですね。今は追加した画像が保存される以下フォルダーを開いてファイル削除が必要なようです。
C:\Users\<ユーザー名>\AppData\Roaming\Microsoft\Teams\Backgrounds
自宅などあまり実際の後ろを見せたくない場合に便利な背景設定機能ですが、遊び画像はともかくとして、画像追加機能もぜひ使ってみてください。
Microsoft 365 利活用 関連コース
個別開催のみのコースです。実施時間・内容ともにアレンジ可能!
-
CI712-H 利用者のための Microsoft 365 基礎
Microsoft 365 を導入されている組織のユーザー向けに Teams や Outlook といったコミュニケーション ツール、SharePoint や OneDrive による情報やファイルの共有など、業務で活用すべきアプリやサービスについて利用方法を解説します。Microsoft 365 の利用を開始したばかりの組織の方や、初めて利用する方におすすめのコースです。
-
個別開発のみ Microsoft 365 利活用 各種コース
Microsoft 365 で提供される各ツール (Outlook、Temas、OneDrive、Forms、SharePoint、Power Automate、Power Apps、Power BI など) の基本的な使い方から業務での活用方法を解説します。

