Teams と Skype との相互通信が可能に!
2020年3月からメッセージセンターにでていましたが Teams と Skype (個人向け) の相互チャットができるようになりました。
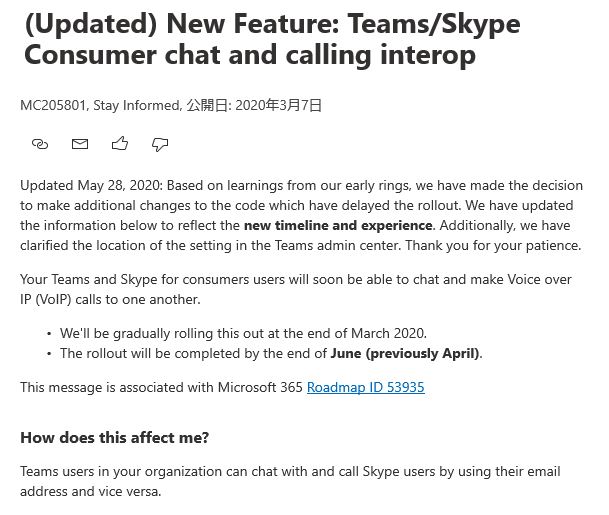
4月から6月末までにロールアウトされるとアナウンスされており、弊社テナントでも利用できるようになっていたので実際に試してみました。
Skype と Teams の違いは?
ご存知のとおり Microsoft Teams はチャット (1対1 や複数名) やオンライン会議に加えて “チーム” 単位での情報共有 機能を提供するコミュニケーション ツールです。また Skype は法人向けに提供されていた Skype for Business と Skype (個人向け) の2種類があり、この記事でご紹介するのは一般向けに無料で提供されている Skype (個人向け) のことです。
※ Skype for Business は提供が終了され、その機能は Teams に統合されました。
以下、ご参考まで主な機能比較です。
| Skype | Teams | |
|---|---|---|
| 主な利用者・組織 | 個人 | 導入している組織 |
| チャット | ○ | ○ |
| 音声・ビデオ通話 | ○ 最大 25 名まで | ○ 最大 300 名まで |
| 予定された音声・ビデオ会議 (オンライン会議) | × | ○ |
| 予定表など 365 機能との連携 | × | ○ |
Skype と Teams の大きな違いは、組織での利用が想定されているか / いないか、だといえます。Skype は個人向けのサービスですので、組織管理で必要なアカウント管理や大人数のコミュニケーションで必要となる機能は含まれていません。
Skype と Teams の通信許可の設定方法
利用するためには Microsoft Teams 管理センターで、Skype 連携を許可する設定が必要です。この設定は、新しいテナントでは既定で有効となっているようです。
- [Microsoft Teams 管理センター] にアクセスします (管理者権限必要)。
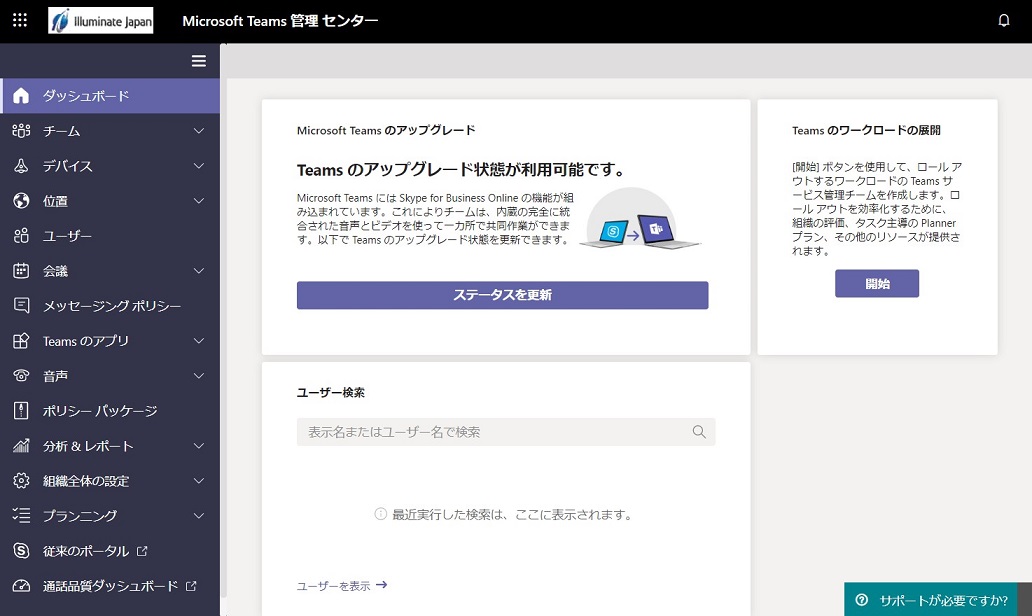
- [組織全体] – [外部アクセス] をクリックし、[ユーザーは Skype ユーザーと通信できます] が [オン] の状態であることを確認します。
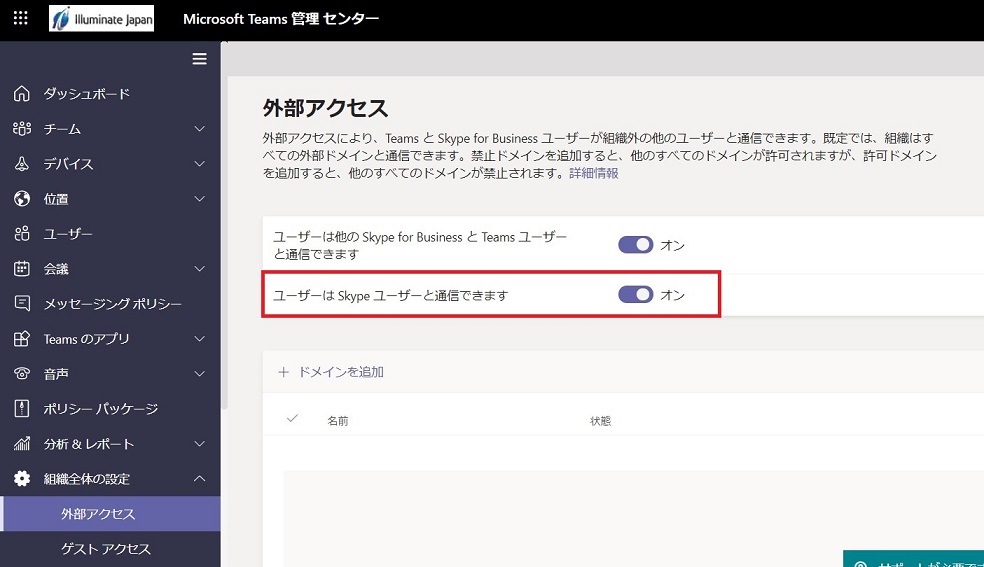
Skype と Teams の通信方法
Teams から Skype ユーザーに対して、初めて通信を行ったときの流れをみてみましょう。
- Teams 画面の検索バーに、Skype アカウントのメールアドレスを入力します。すると、「外部で <入力したメールアドレス> を検索」 が表示されるので、クリックします。
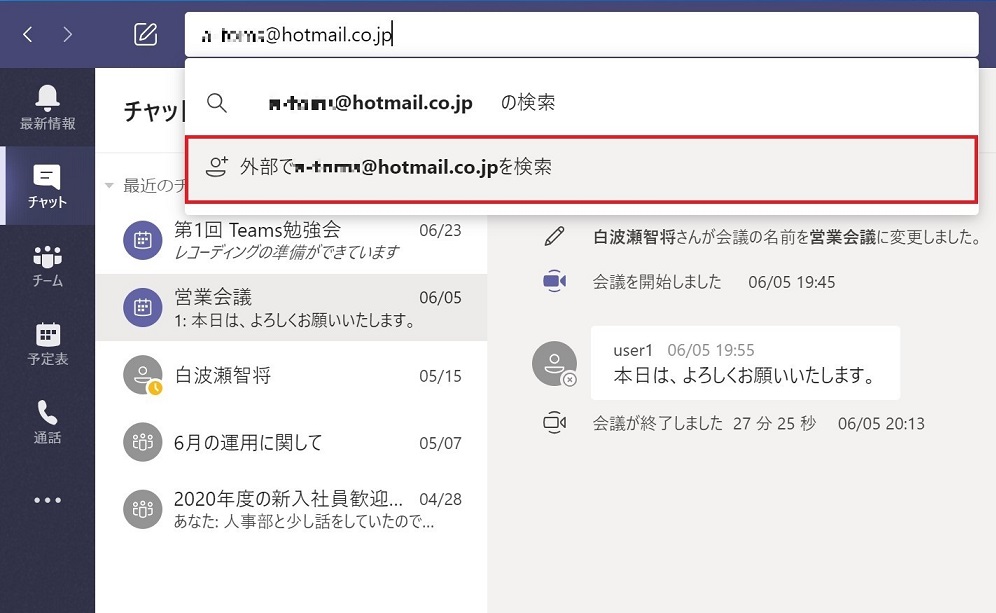
- 検索対象が見つかると、Skype 名が表示されるので、クリックします。
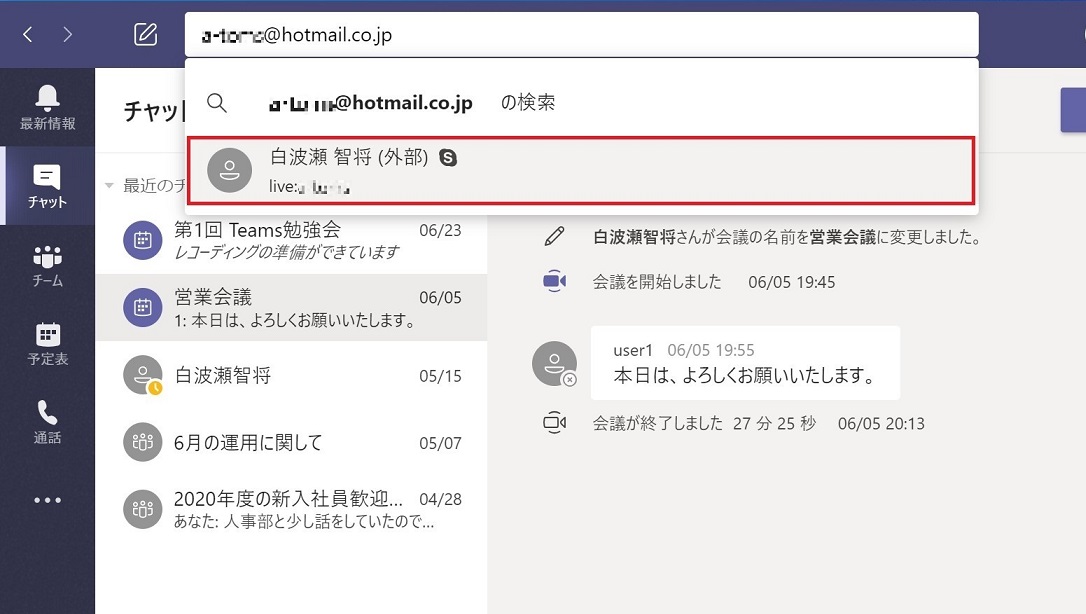
- チャット画面でメッセージを入力します。
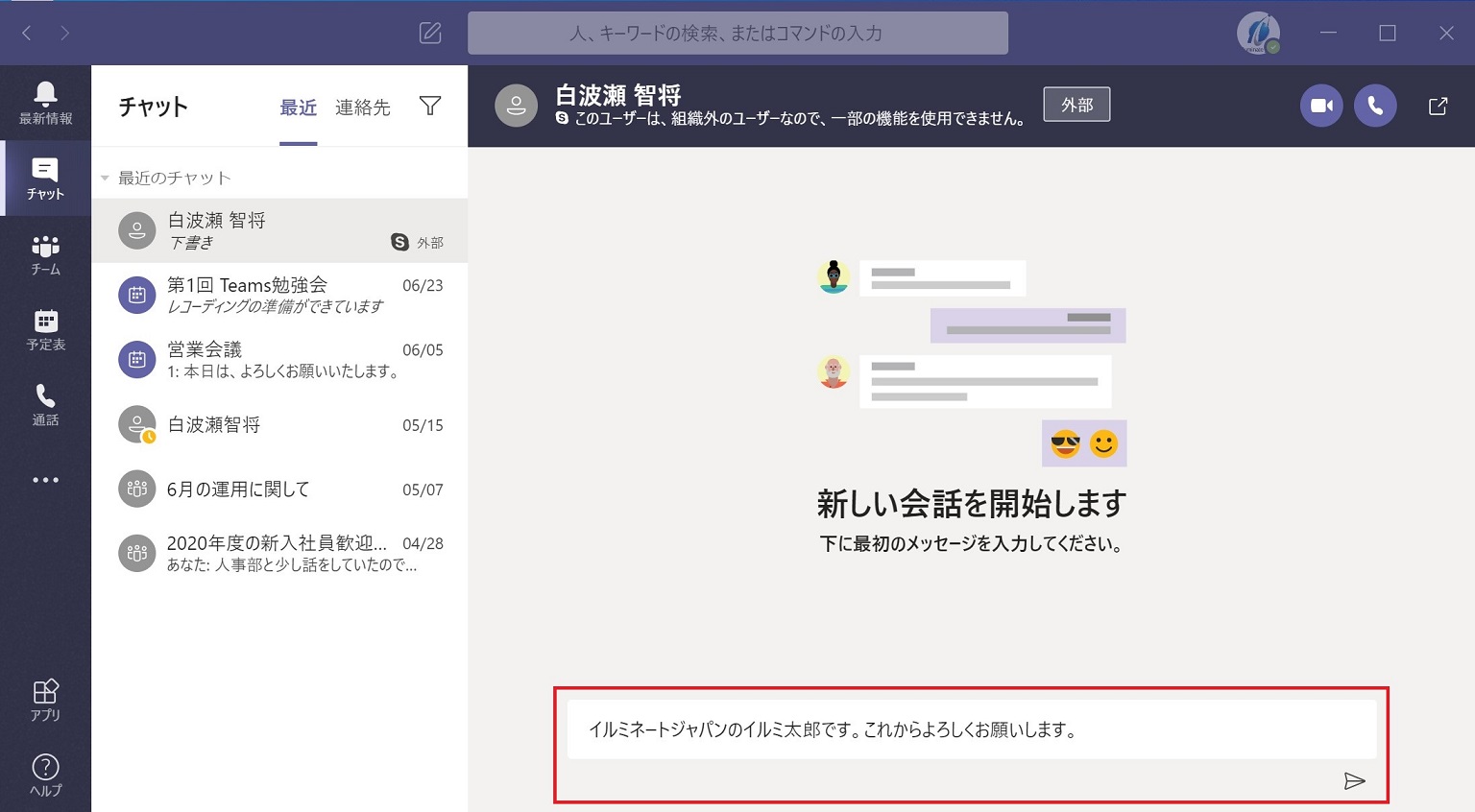
- 通信先相手の Skype 画面には [ブロック]・[承諾] が表示されるので、相手は [承認] をクリック。
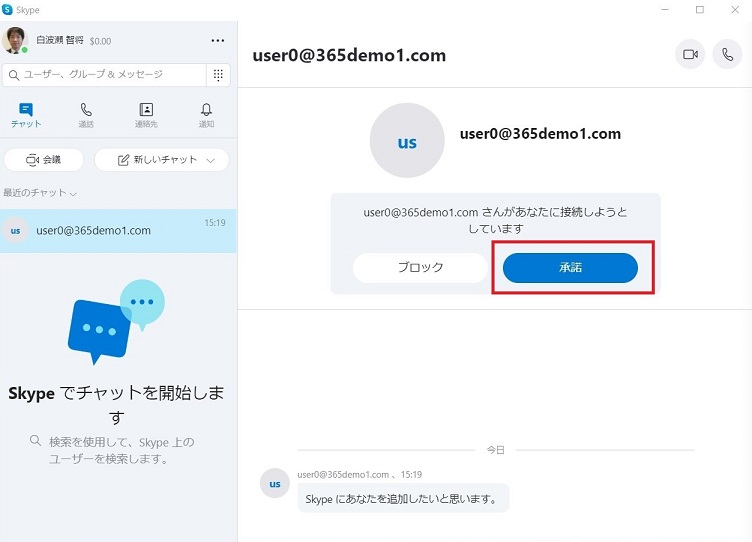
Teams 画面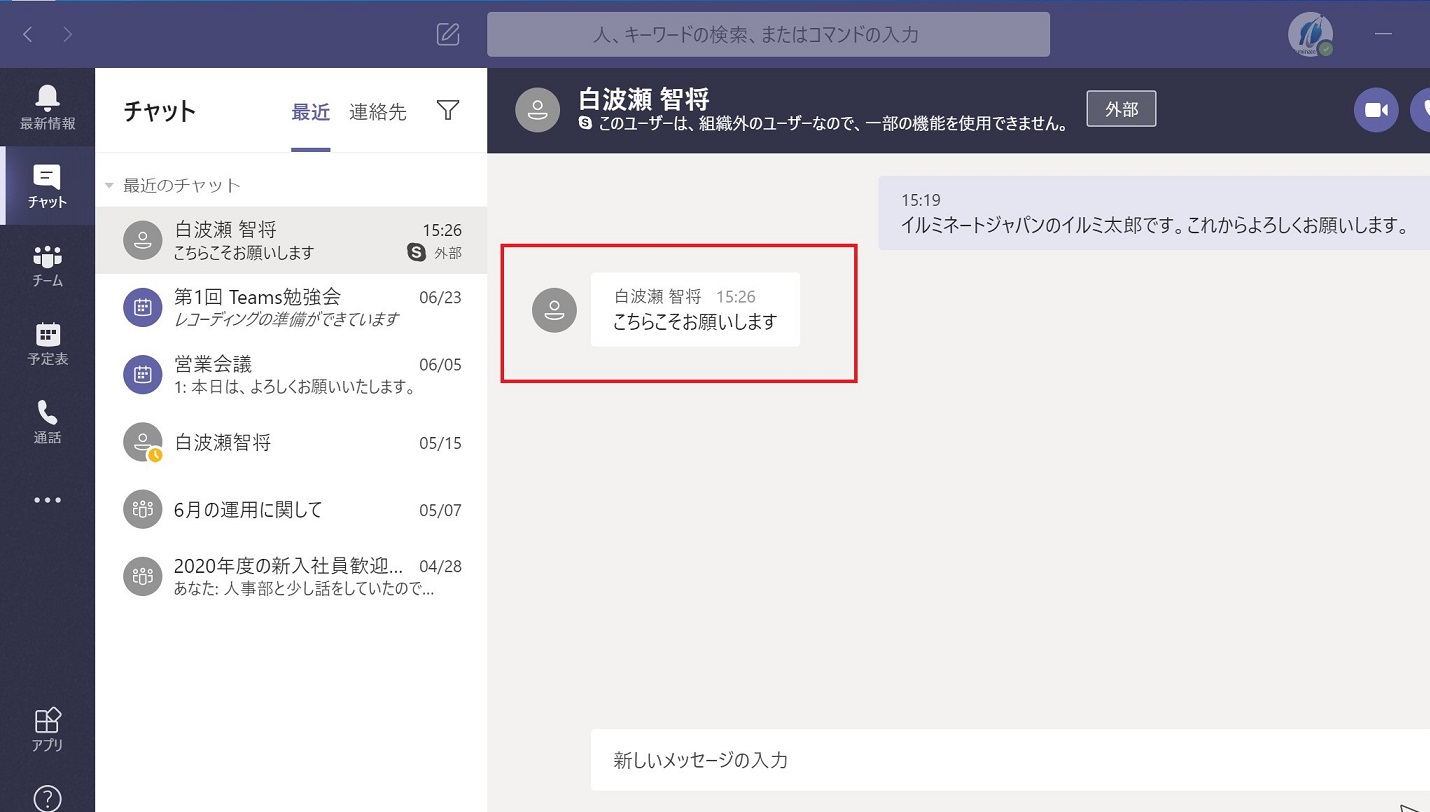 |
Skype 画面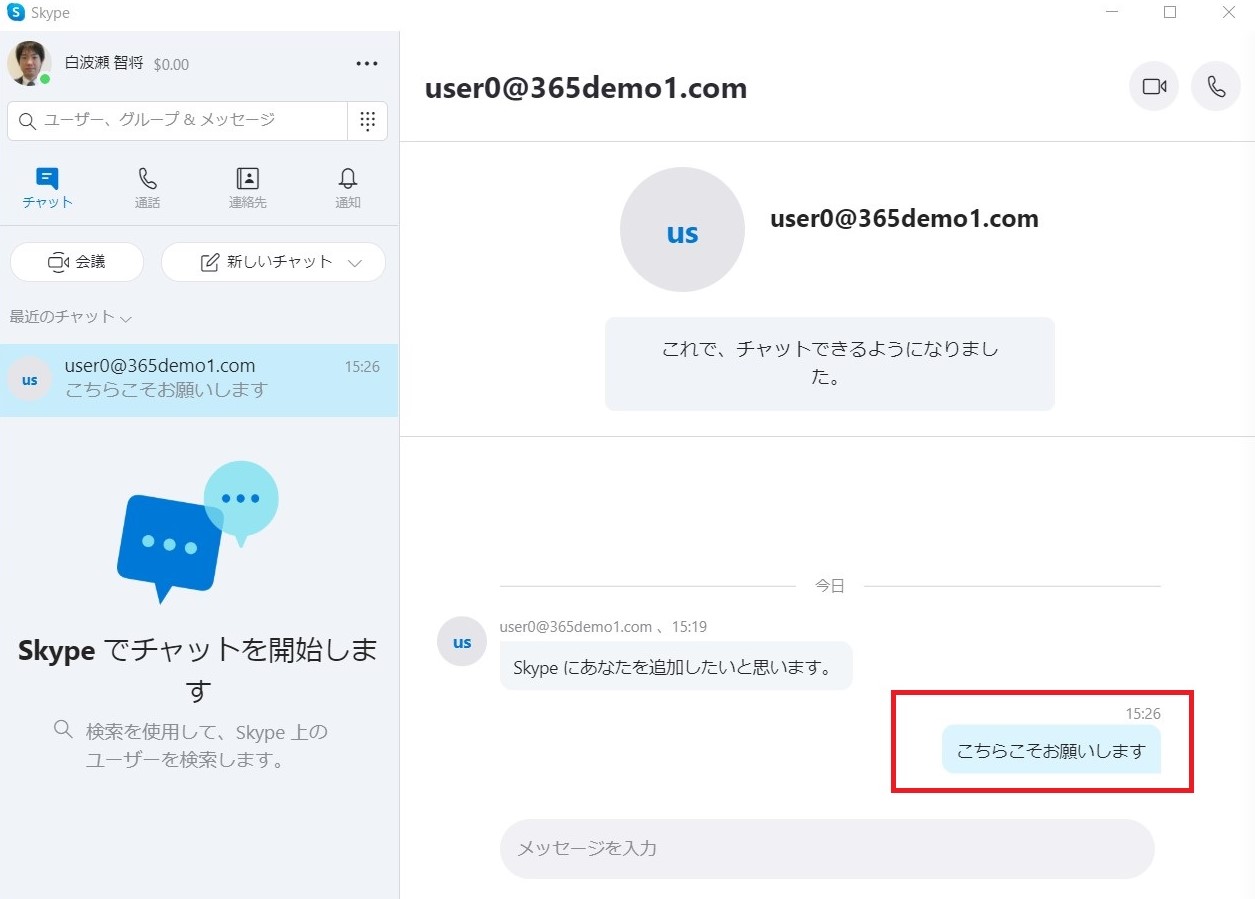 |
逆に Skype から Teams に通信を行う場合も流れは同様です。
承認依頼の際、「手を振ってあいさつする」を利用してみると文字化けしたのでやめておいたほうがよさそうですね。
注意点
現時点で確認できた注意事項です。
- 初めて通信を行う相手に自分からメッセージを送った場合、相手に [承認] 処理を行ってもらう必要がある。
- 相手のプロファイル写真やプレゼンスは見えない
- Skype 側では、Teams のユーザー名が表示される。(表示名ではなくメールアドレス)
- 音声・ビデオ通話は 1 対 1 のみ可能で、ファイルや画面の共有はできない
- Skype ユーザーとTeamsユーザーとを含めたグループチャットはできない
- Skype 側で絵文字を送信すると、Teams 側では絵文字が文字化けされる
- Teams 側は、メッセージ送信しかできない。(ファイル送信や絵文字は使えない)
Teams と統合される前 Skype for Business では無料版 Skype と接続ができていたので、そのころから利用されているユーザーにはやっとか! とうれしいアップデートなのではないでしょうか。
Microsoft 365 運用 関連コース
-
CI505-H Microsoft 365 運用管理
Microsoft 365 の運用管理に必要な知識と設定すべき項目を理解いただけます。アカウントやデバイス管理に不可欠な Entra ID の基礎知識をはじめ、Exchange Online、Microsoft Teams、SharePoint Online、OneDrive for Business など各サービスにおいて実施すべき設定と推奨設定、理解しておきたい仕組みなど、運用管理に必要な内容を基本から実務レベルまで解説。
-
CI509-H Microsoft 365 デバイス運用管理
Microsoft Defender、Microsoft Purview、Microsoft Entra ID を活用したセキュリティおよびコンプライアンス対策に加え、注目を集める Microsoft 365 Copilot の運用管理など、Microsoft 365 全体の情報保護に関する機能・利用シーン・運用のポイントを具体的に解説。
-
CI506-H Microsoft 365 運用管理 – 情報保護編
Microsoft Defender、Microsoft Purview、Microsoft Entra ID を活用したセキュリティおよびコンプライアンス対策に加え、注目を集める Microsoft 365 Copilot の運用管理など、Microsoft 365 全体の情報保護に関する機能・利用シーン・運用のポイントを具体的に解説。
-
CI508-H Microsoft 365 PowerShell による管理効率化
Microsoft 365 に対する運用管理で PowerShell を利用するための基本や Exchange Online、SharePoint Online、Microsoft Teams を設定するための便利なコマンドライン、設定を自動化するためのスクリプトの作成方法など、PowerShell による Microsoft 365 管理の基本から必須スキルまでを、運用管理に活用できるサンプルを用いて解説。

