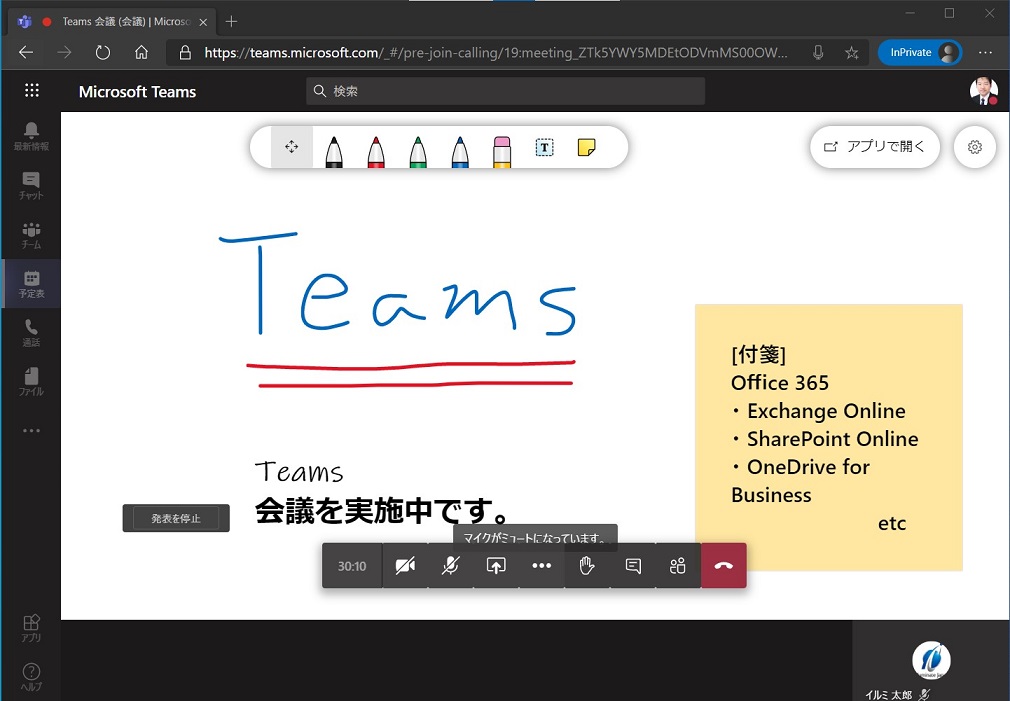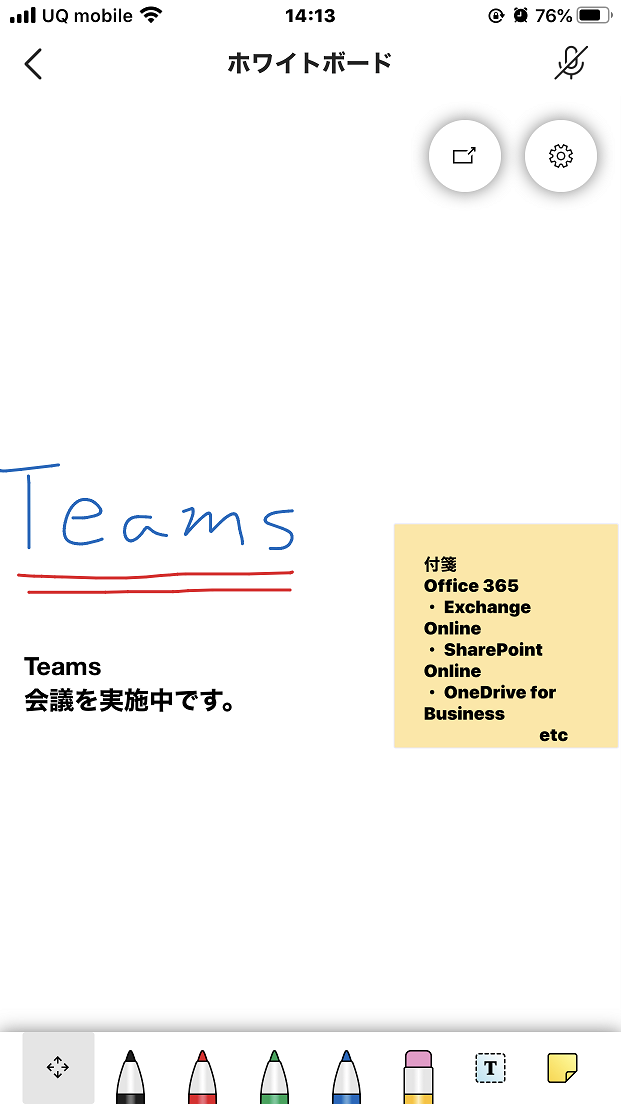Teams 会議 でホワイトボードを利用する
Teams 会議でホワイトボードを利用すると、マウスやタッチペンを利用して Teams 会議画面上に複数人同時に文字や図を自由に描きこめます。
会議に参加している組織内のユーザーであれば誰でも書き込みが行え、その内容はリアルタイムに他の参加者の画面に反映されるため、実際のホワイトボードと同じように、様々な情報を描きこみし、情報の整理に利用できます。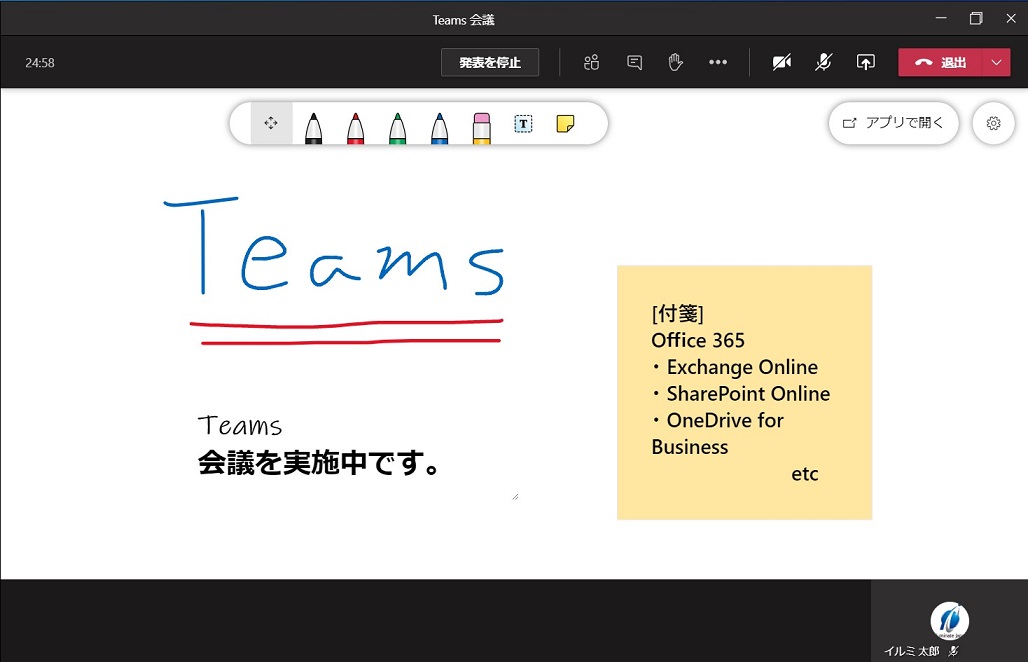
またホワイトボードは Teams アプリだけでなく Web ブラウザーやモバイルアプリでも、利用できます。
ホワイトボードの起動方法
![]() (コンテンツを共有) – [Microsoft Whiteboard] をクリックします。
(コンテンツを共有) – [Microsoft Whiteboard] をクリックします。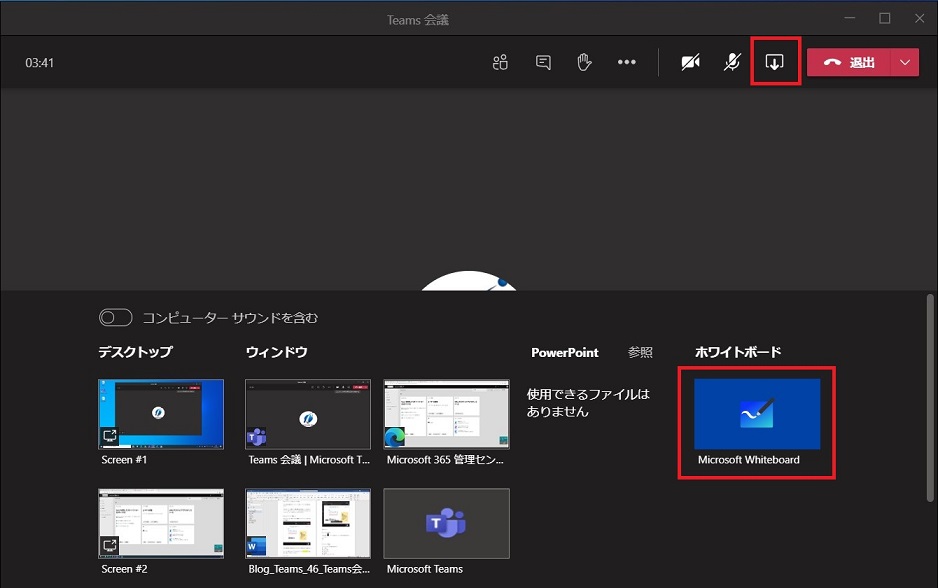
ホワイトボードの起動後、白い画面が表示され描きこみができます。
ホワイトボードで行える操作
- ペンで描く
4 色のペン (黒・赤・緑・青) が用意されており、利用したい色のペンをクリックし、ホワイトボード画面に描きこみます。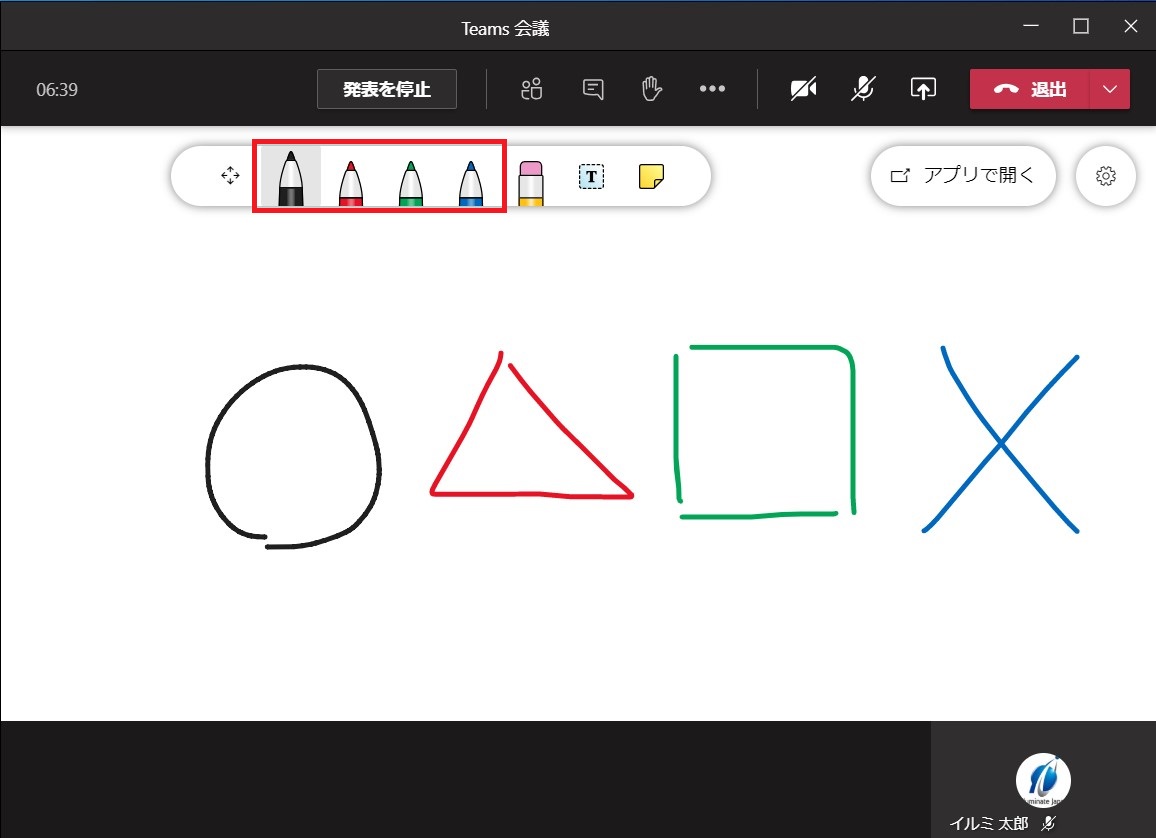
- 消しゴムで消す
消しゴムを選択している状態で、描きこまれているペン内容をクリックすると、消すことができます。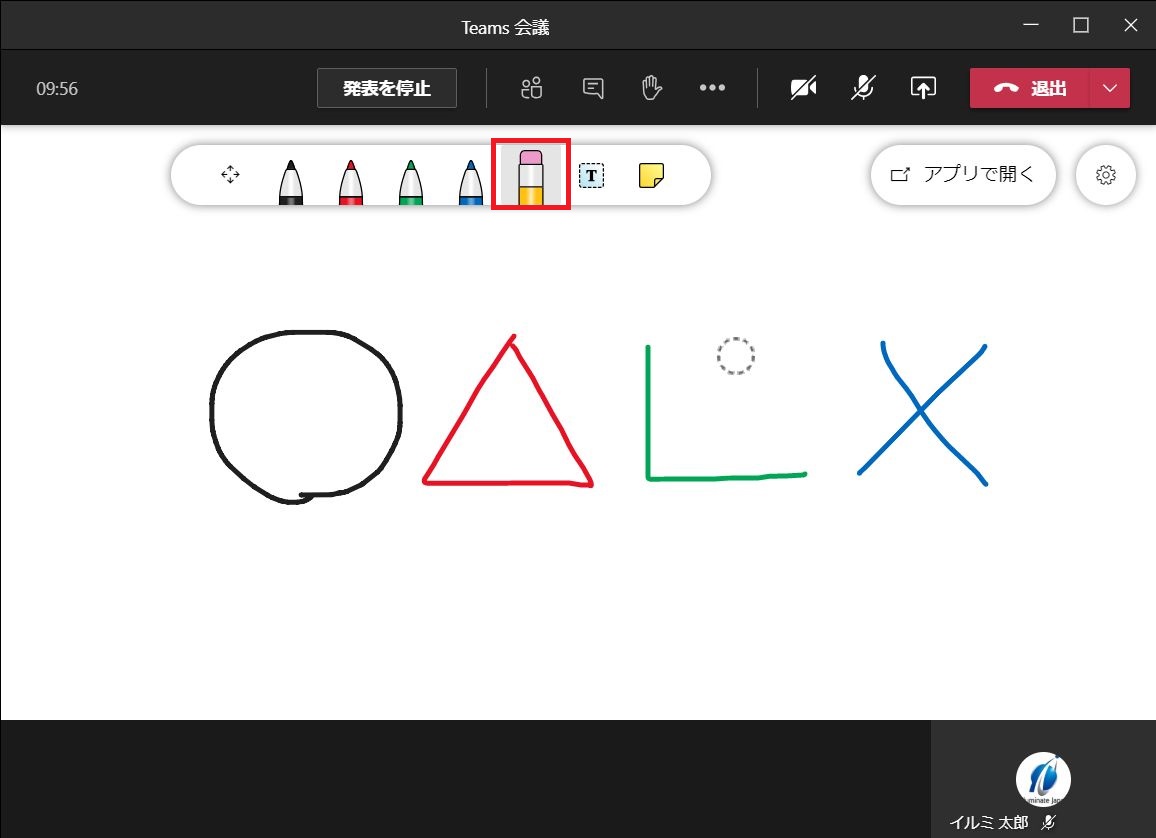
- 文字を入力する
[テキストの追加] ボタンをクリックすると、入力枠が表示され文字が入力できます。この入力枠は移動できますが、広げたり縮めたりすることはできません。また、フォントのサイズや書体も変更できません。削除する場合は、入力枠を選択すると表示される削除ボタンをクリックします。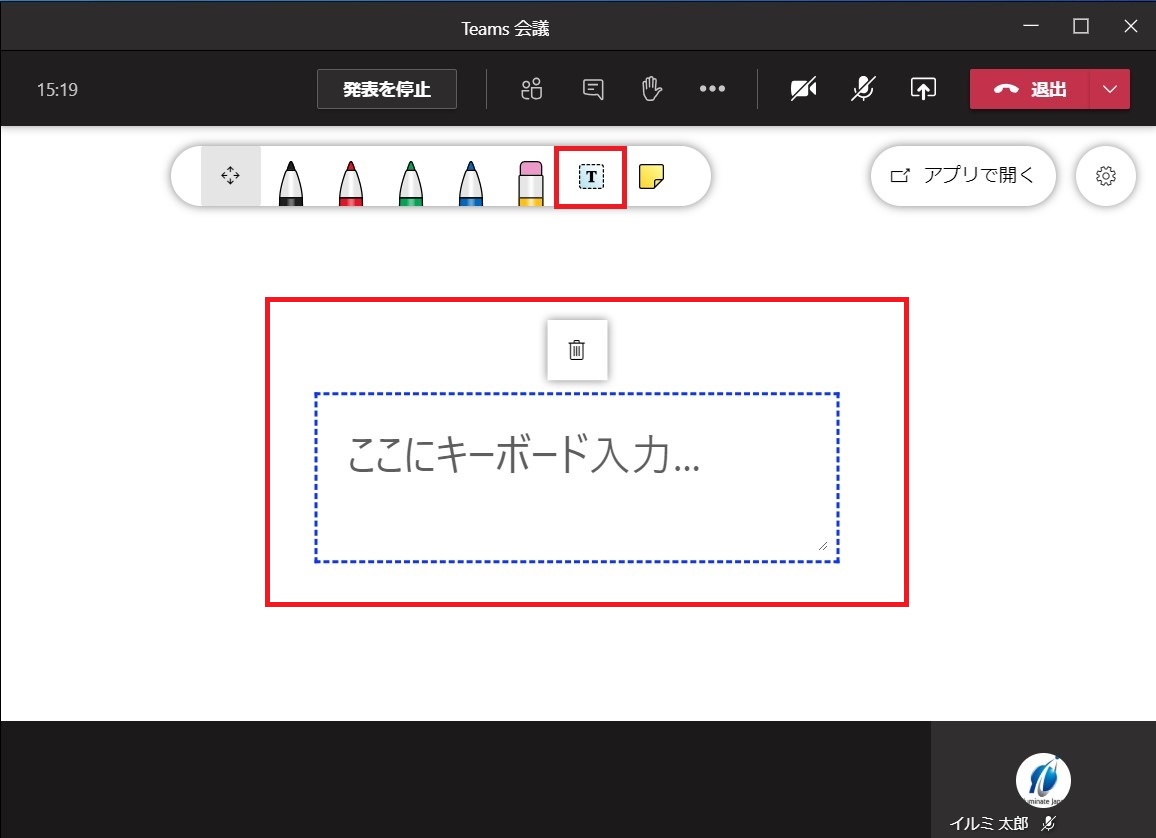
- メモを貼る
[メモの追加] ボタンをクリックするとメモ帳が表示され、文字が入力できます。[テキストの追加] と同様にサイズやフォントの変更はできず、削除する場合も削除ボタンをクリックします。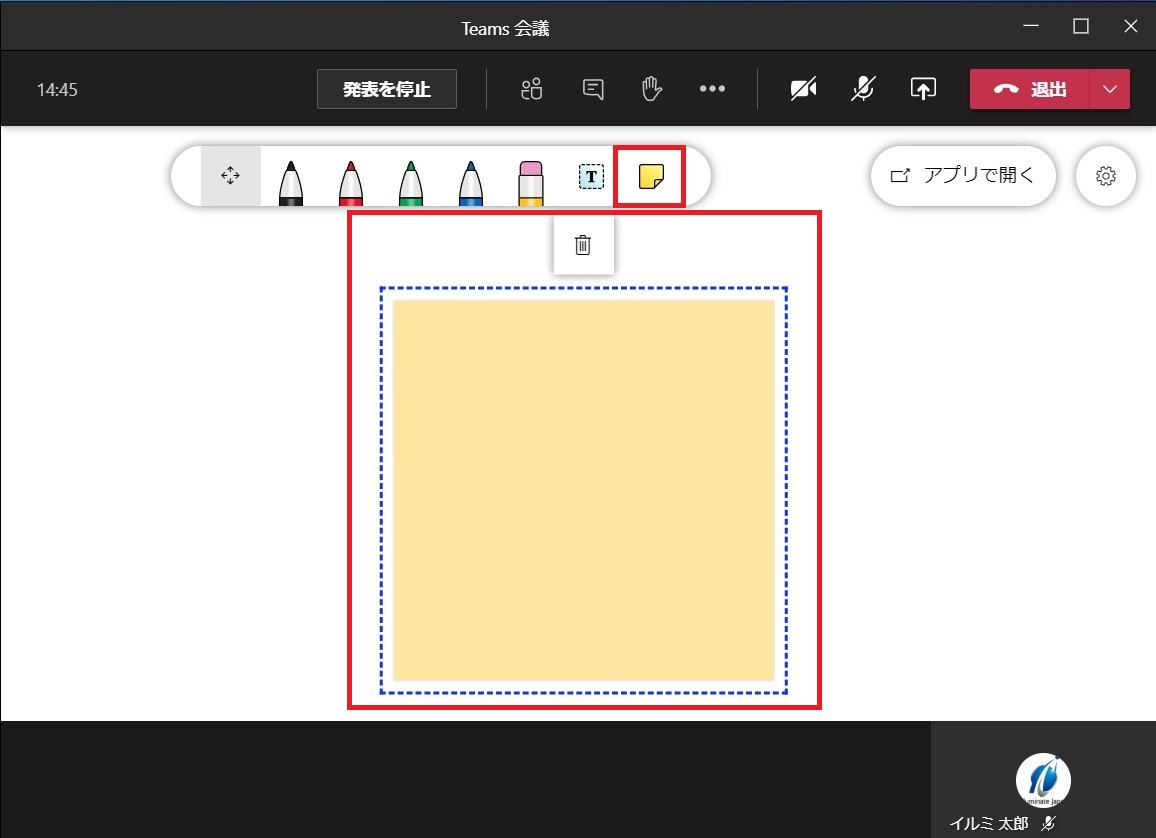
- 画像ファイルとしてエクスポートする
ホワイトボード画面で [ ] – [エクスポート 画像 (PNG)] をクリックすると、ホワイトボードの内容が画像ファイル (png 形式) としてダウンロードできます。
] – [エクスポート 画像 (PNG)] をクリックすると、ホワイトボードの内容が画像ファイル (png 形式) としてダウンロードできます。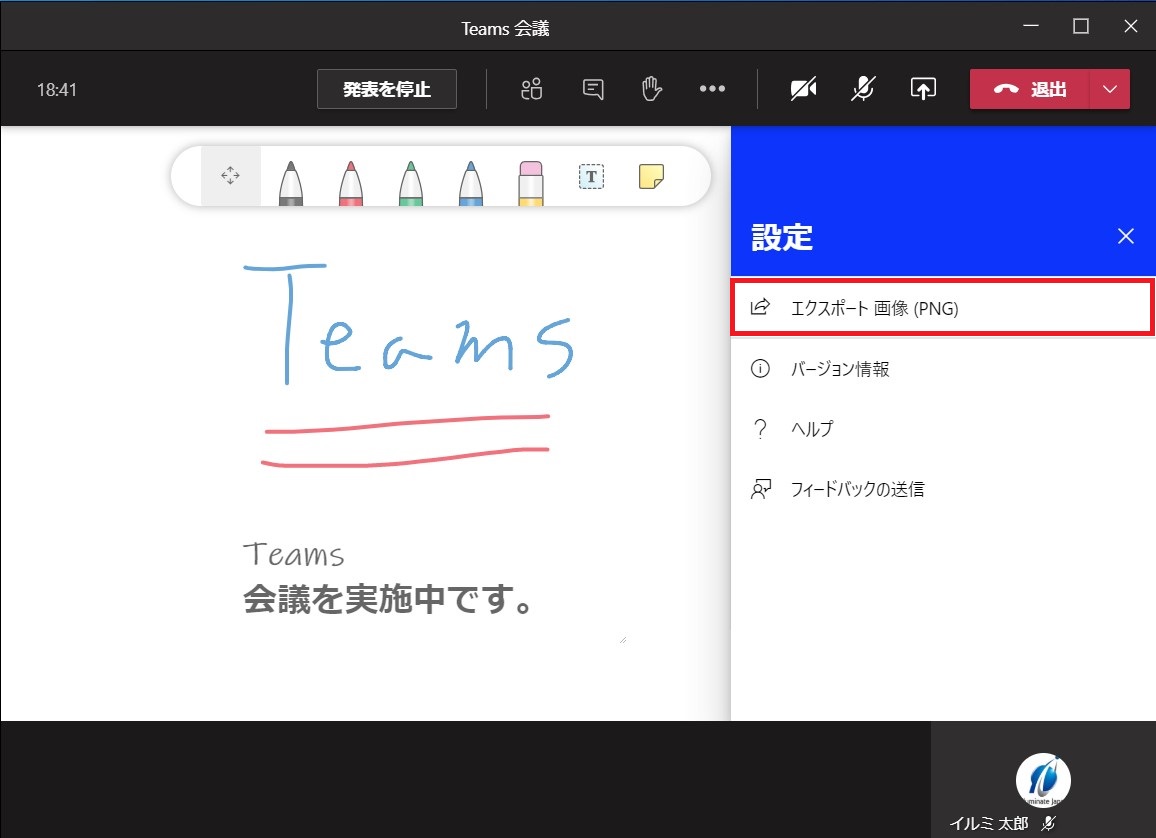
ホワイトボードを専用アプリで開く
[アプリで開く] – [アプリを開く] をクリックすると、ホワイトボードを専用アプリ(Microsoft Whiteboard) で開けます。Microsoft Whiteboard アプリが利用 PC にインストールされていない場合は、[Windows アプリを入手] をクリックし、アプリを入手してください。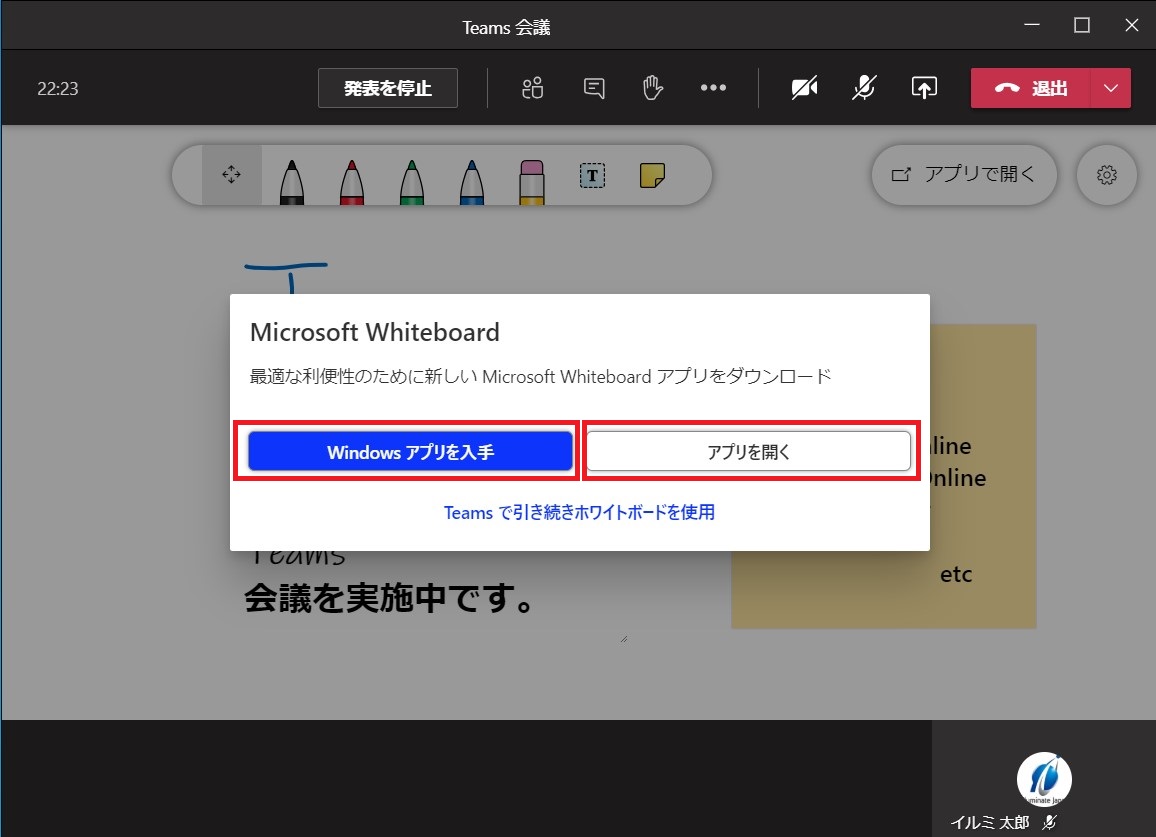
ホワイトボードを Microsoft Whiteboard アプリで開くことで、Teams 会議のホワイトボードにはない機能 (画像やファイルの挿入や背景のデザイン変更など) が利用できます。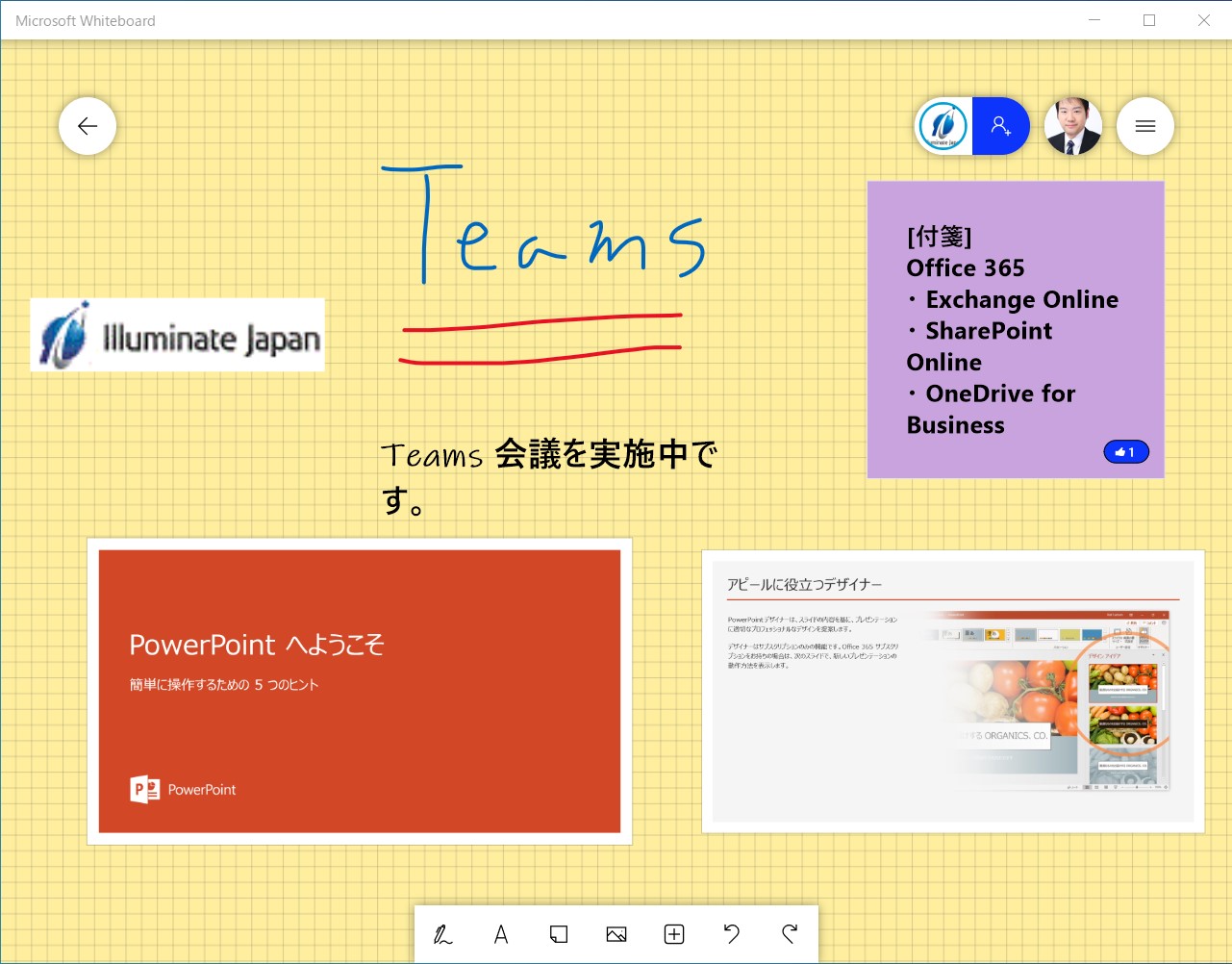
この場合、他の Teams 会議参加者のホワイトボード画面には表示できない内容があるため注意してください。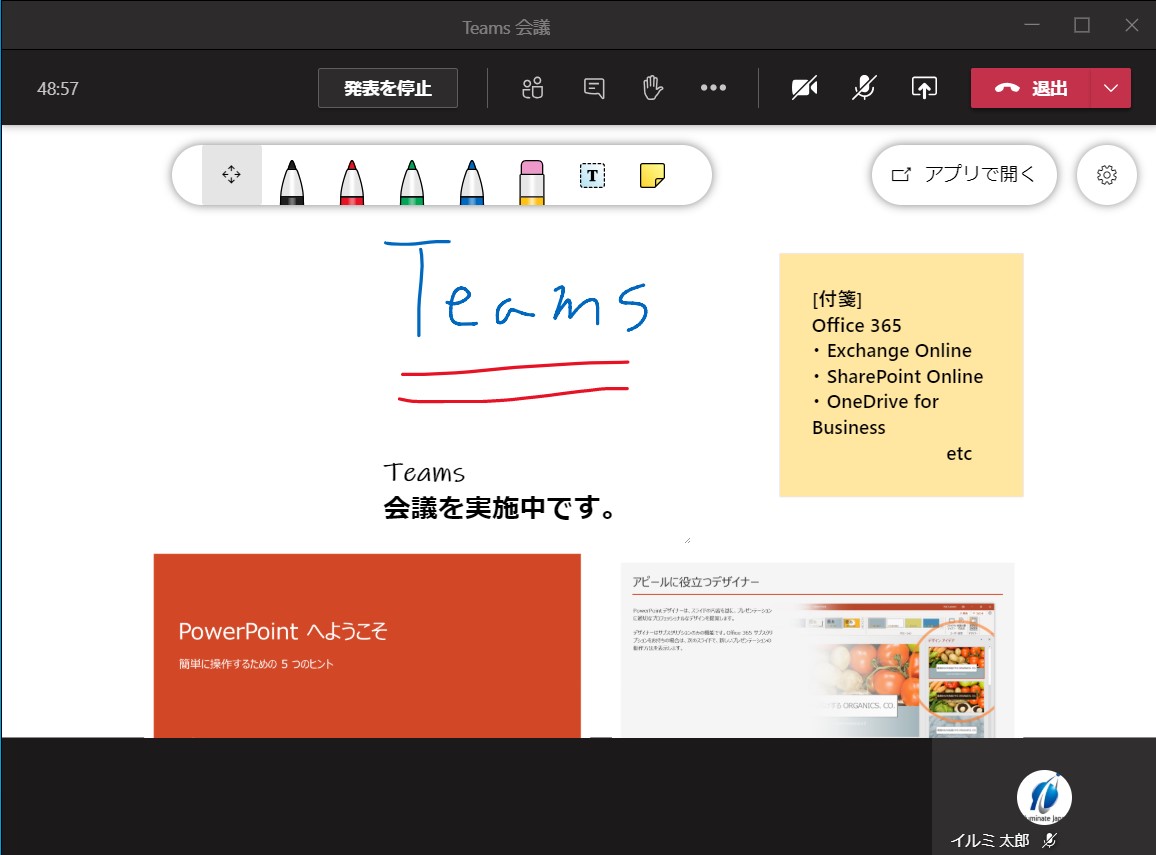
まとめと注意点
- 組織外の参加者は、ホワイトボードの内容を見ることができません。
- レコーディングを行った場合、ホワイトボードの内容は録画されません。
- 繰り返し使用している Teams 会議でホワイトボードを起動すると、前回のホワイトボードの内容が表示されます。
(Teams 会議の情報として、ホワイトボードの情報が保存されているため)
ホワイトボードを使用することで、資料なしで説明を行う場合やディスカッションを行う際によりわかりやすくやりとりできるのではないでしょうか。
Teams 会議のホワイトボード機能もぜひご活用ください。
Microsoft 365 利活用 関連コース
個別開催のみのコースです。実施時間・内容ともにアレンジ可能!
-
CI712-H 利用者のための Microsoft 365 基礎
Microsoft 365 を導入されている組織のユーザー向けに Teams や Outlook といったコミュニケーション ツール、SharePoint や OneDrive による情報やファイルの共有など、業務で活用すべきアプリやサービスについて利用方法を解説します。Microsoft 365 の利用を開始したばかりの組織の方や、初めて利用する方におすすめのコースです。
-
個別開発のみ Microsoft 365 利活用 各種コース
Microsoft 365 で提供される各ツール (Outlook、Temas、OneDrive、Forms、SharePoint、Power Automate、Power Apps、Power BI など) の基本的な使い方から業務での活用方法を解説します。