Teams 会議で利用できるメニューが変更
前回の [Teams 会議で10人以上の表示も可能に!] で、Teams 会議に [大きいギャラリー] と [Together モード] の機能が追加されたことをご紹介しました。
これらの機能は、Teams アプリで [新しい会議エクスペリエンスをオンにする] の設定を有効化することで追加されますが、追加される機能はそれだけではありません。今回は、[大きいギャラリー] と [Together モード] 以外に追加・変更される Teams 会議機能をご紹介します。
[新しい会議エクスペリエンスをオンにする] を有効化することで、会議に追加・変更される機能は次のとおりです。
Teams 会議が別ウィンドウで開く
会議を開始すると、Teams 会議が別ウィンドウで開くようになります。これにより会議中でのチャットやチームに対する操作が行いやすくなりました。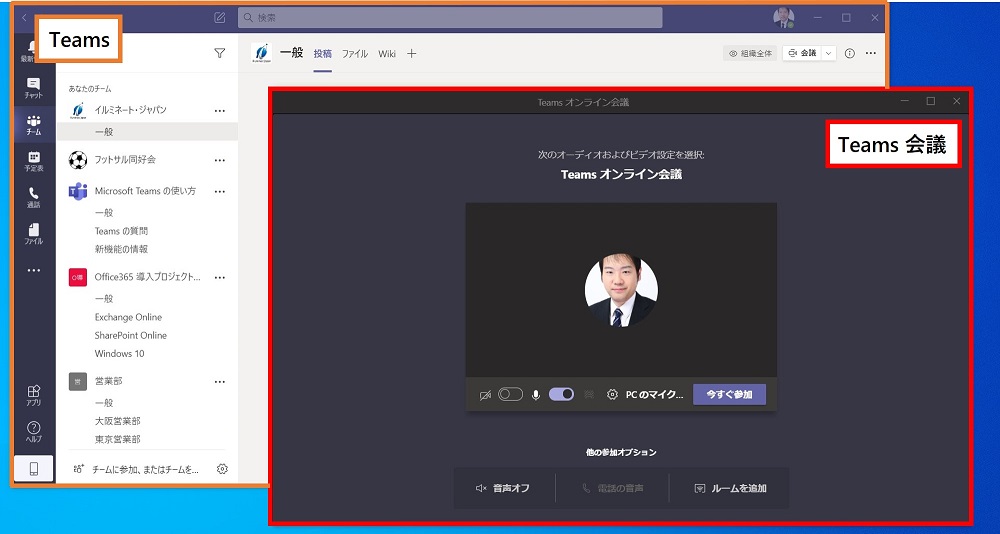
会議コントロールバーの位置が変わった
これまで、会議コントロールバー ![]() はマウスを動かすと画面中央に表示され、一定時間未操作だと自動的に非表示になっていました。
はマウスを動かすと画面中央に表示され、一定時間未操作だと自動的に非表示になっていました。
会議コントロールバーは右上に移動し、常に表示されるようになるため、「会議コントロールバーのせいで画面が見えにくい」ということがなくなります。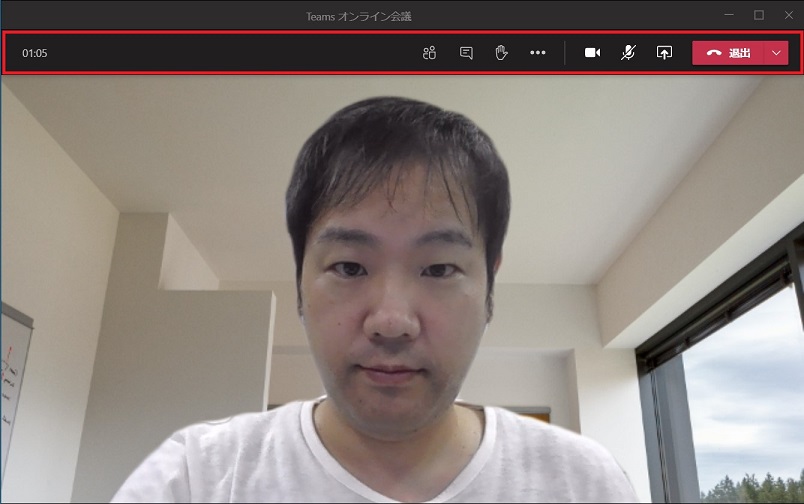
[会議の終了] ボタンの追加
退出ボタンに、[会議を終了] ボタンが追加されました。(会議開催者のみ追加されます。)
[会議を終了] をクリックすると、その Teams 会議は強制終了され、参加中のユーザーは一斉に退出されます。
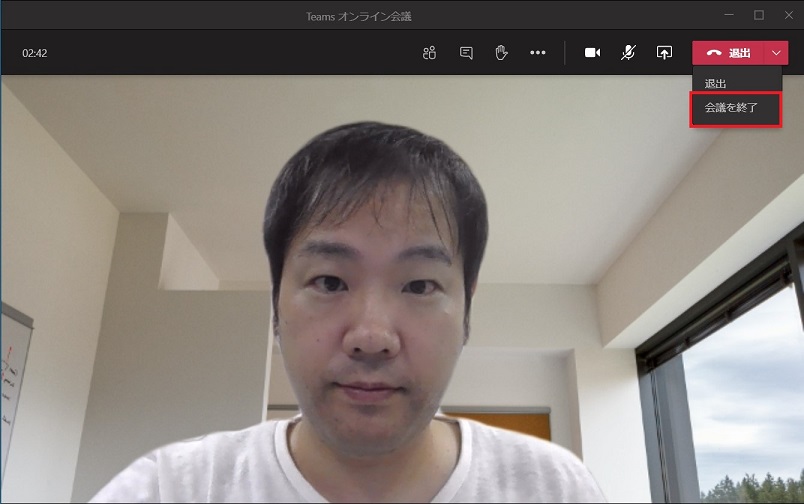
[フォーカス] 機能の追加
他の参加者がデスクトップやウィンドウを共有したときに表示されるビデオフィードを非表示にできます。ビデオフィードを非表示にすることで、共有されている画面を大きくして見ることができます。
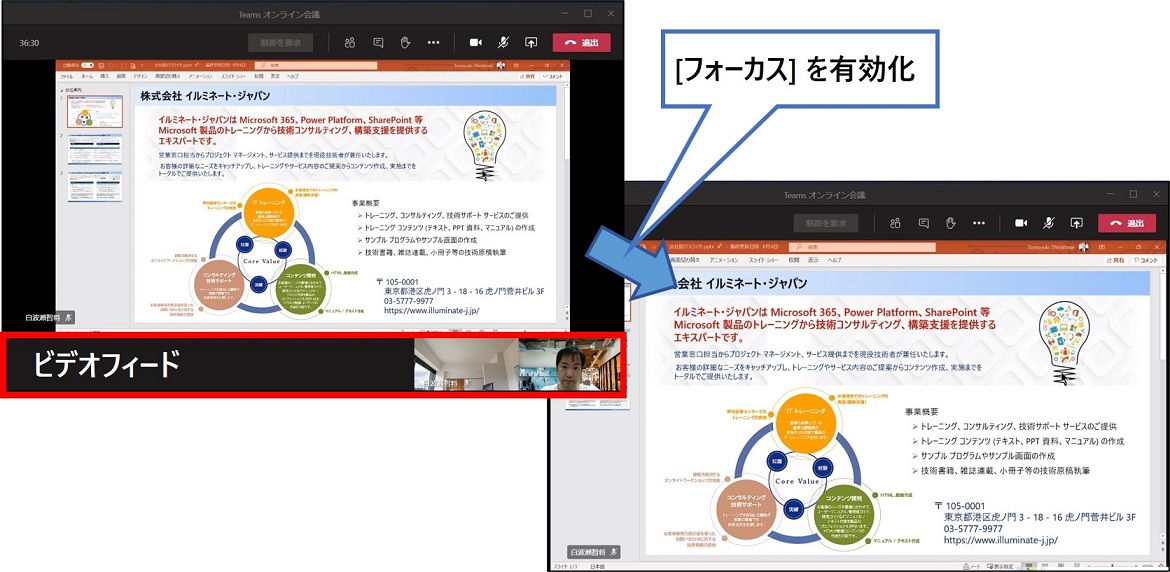
[フォーカス] 機能を使用するには、会議コントロールバーの [![]() ] をクリックし、[フォーカス] をクリックします。
] をクリックし、[フォーカス] をクリックします。
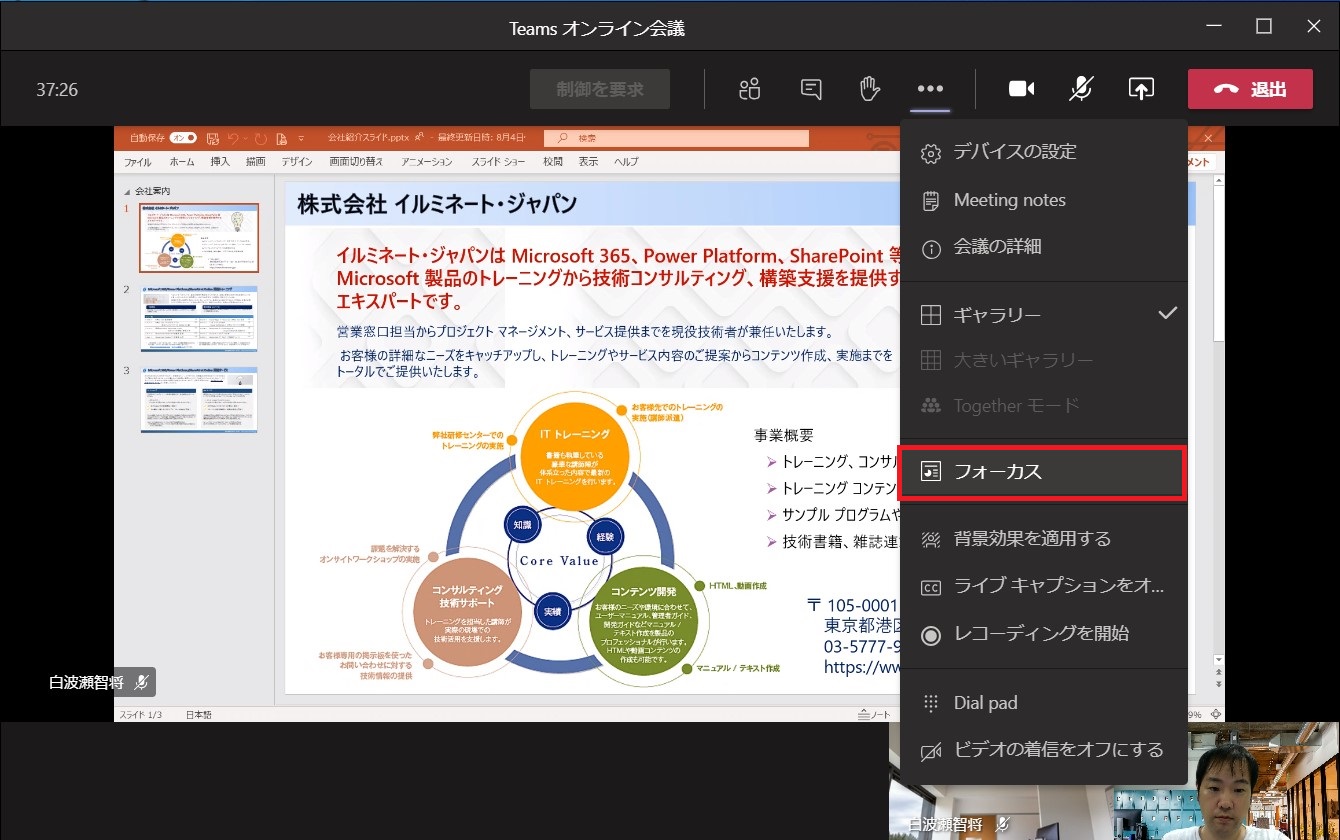
[新しい会議エクスペリエンスをオンする] の設定有効化により、Teams会議 のレイアウトが変更されたり、新機能が利用できるようになるため、Teams 会議が以前よりも「見やすく」「使いやすく」なりました。
Microsoft 365 利活用 関連コース
個別開催のみのコースです。実施時間・内容ともにアレンジ可能!
-
CI712-H 利用者のための Microsoft 365 基礎
Microsoft 365 を導入されている組織のユーザー向けに Teams や Outlook といったコミュニケーション ツール、SharePoint や OneDrive による情報やファイルの共有など、業務で活用すべきアプリやサービスについて利用方法を解説します。Microsoft 365 の利用を開始したばかりの組織の方や、初めて利用する方におすすめのコースです。
-
個別開発のみ Microsoft 365 利活用 各種コース
Microsoft 365 で提供される各ツール (Outlook、Temas、OneDrive、Forms、SharePoint、Power Automate、Power Apps、Power BI など) の基本的な使い方から業務での活用方法を解説します。

