Teams 会議で10人以上の表示も可能に!
以前に投稿した [Teams オンライン会議で最大 9 人表示されるように] で、Teams 会議が 9 人分の映像が表示できるようなったとご紹介しましたが、さらにその後のバージョンアップで 10 人以上の表示も可能になり、さらに Together モードという新しい表示形式が利用できるようになりました。
10 人以上を表示させるには、[大きいギャラリー] もしくは [Together モード] を利用します。
[大きいギャラリー]
表示数が 最大 7×7 となり、49 人までの表示可能な画面が利用できます。なお、この [大きいギャラリー] を利用するには 10 人以上の参加者のカメラがオンになっている必要があります。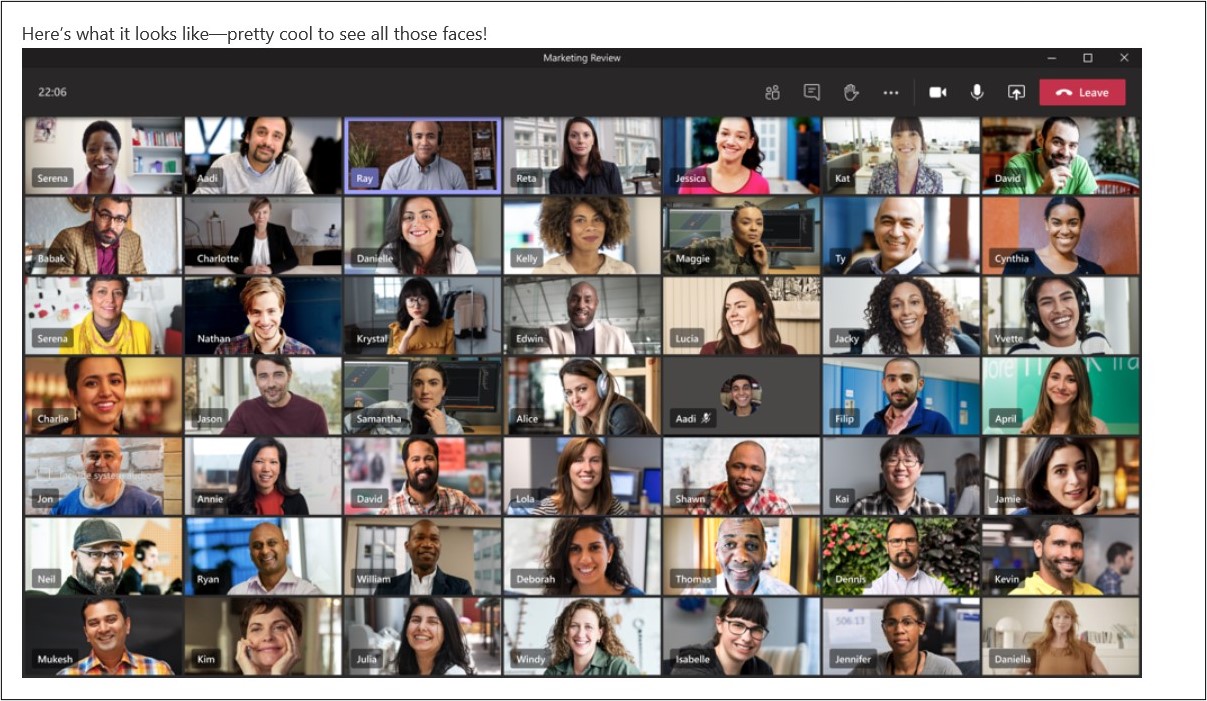
※ 画像は以下からの引用
New Meeting and Calling Experience in Microsoft Teams!
[Togetherモード]
今回の UPDATE の目玉といえる機能です。
カメラに写っている人の部分だけが切り出され、かつ参加者が一か所に集まっているかのように表示される画面が利用できます。(自分の映像も他の参加者と並んで表示されます。)
バーチャルな会議室を画面上に再現しているようにみえ、各ユーザーの背景がなくなることで脳の疲労が少なくなる効果があるとのことです。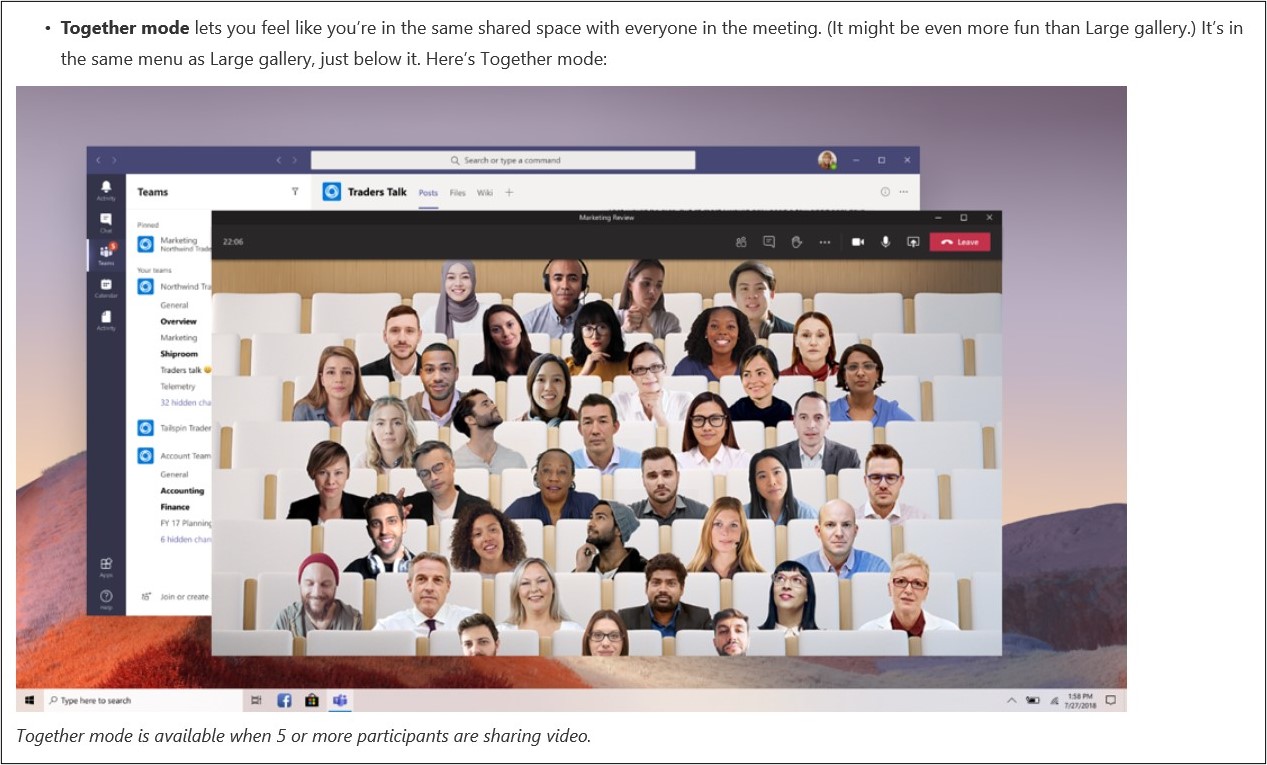
※ 画像は以下からの引用
New Meeting and Calling Experience in Microsoft Teams!
グリッドビューと比較して脳の負担が小さくなる点は、以下記事が参考になります。
仕事の未来 – 良い点、課題、未知の点
https://news.microsoft.com/ja-jp/2020/07/09/200709-future-work-good-challenging-unknown/
利用するための事前設定
まず Teams アプリの設定より [新しい会議エクスペリエンスをオンする] を有効にします。(Webブラウザーで会議をする場合は利用できません。)
- Teams アプリで自分の顔写真をクリックし、[設定] をクリックします。
- [一般] – [新しい会議エクスペリエンスをオンする (新しい会議と通話は別のウィンドウで開く。Teams の再起動が必要)] にチェックを入れ、設定画面を閉じてください。(保存ボタンはありません。)
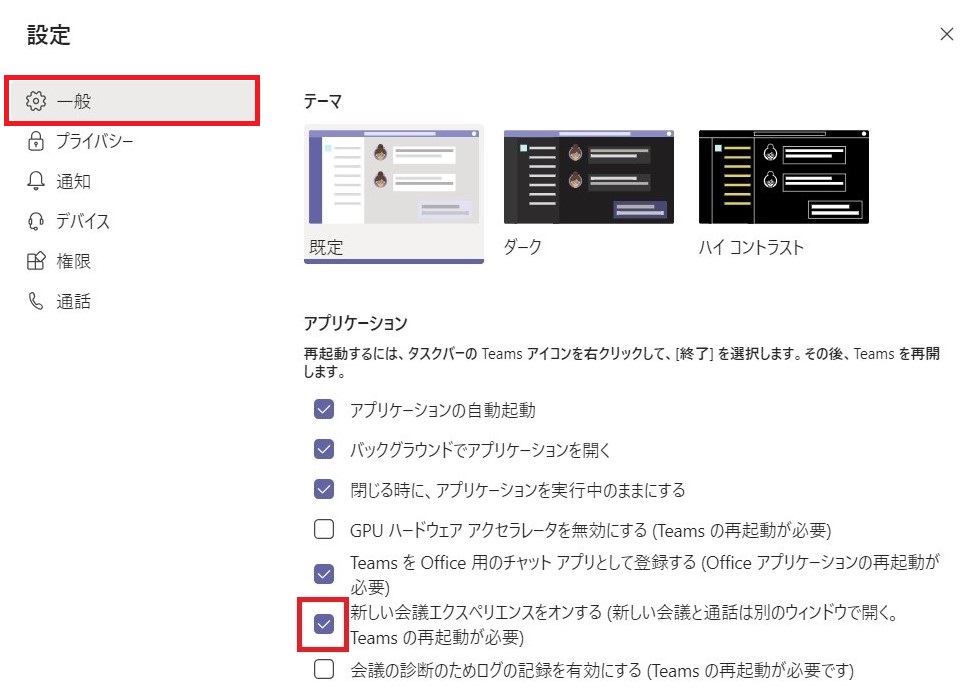
- Teams アプリを終了します。(タスクバーや通知領域の Teams アイコンを右クリックすると、[終了] ボタンが表示されます。)
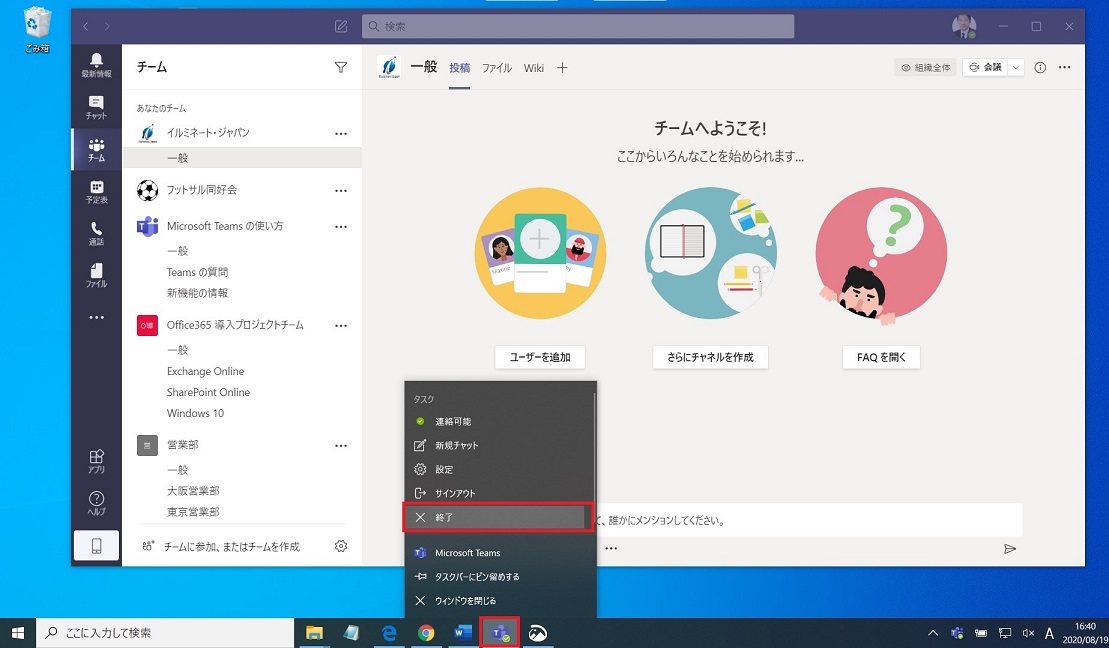
- Teams アプリを再度起動します
会議画面を [大きいギャラリー] や [Togetherモード] に変更する
事前設定を行っても、自動的に画面は切り替わらないため、自分で変更する必要があります。
なお、自分が画面を変更しても、他の参加者の Teams 会議画面は変わりません。
変更方法は Teams 会議参加後、会議コントロールバーの [![]() ] をクリックし、[大きいギャラリー] もしくは [Together モード] を選択します。
] をクリックし、[大きいギャラリー] もしくは [Together モード] を選択します。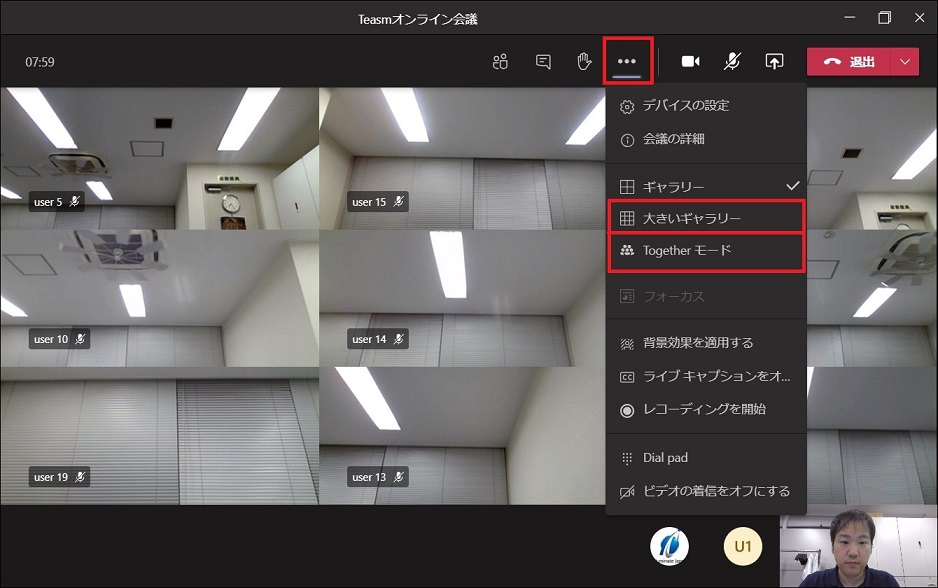
大人数が参加する Teams 会議に出席される際には、ぜひ [大きいギャラリー] や [Togetherモード] を試してみてください。
Microsoft 365 利活用 関連コース
個別開催のみのコースです。実施時間・内容ともにアレンジ可能!
-
CI712-H 利用者のための Microsoft 365 基礎
Microsoft 365 を導入されている組織のユーザー向けに Teams や Outlook といったコミュニケーション ツール、SharePoint や OneDrive による情報やファイルの共有など、業務で活用すべきアプリやサービスについて利用方法を解説します。Microsoft 365 の利用を開始したばかりの組織の方や、初めて利用する方におすすめのコースです。
-
個別開発のみ Microsoft 365 利活用 各種コース
Microsoft 365 で提供される各ツール (Outlook、Temas、OneDrive、Forms、SharePoint、Power Automate、Power Apps、Power BI など) の基本的な使い方から業務での活用方法を解説します。

