Teams : ファイル更新日時の表示形式を変更
Teams にアップロードしたファイルの更新日時を変更したいと思ったことはないでしょうか。この「数秒前」、「1時間前」、「1日前」のような表示形式は、ファイルが保存されている SharePoint Online 側で設定を行うことで変更が可能です。
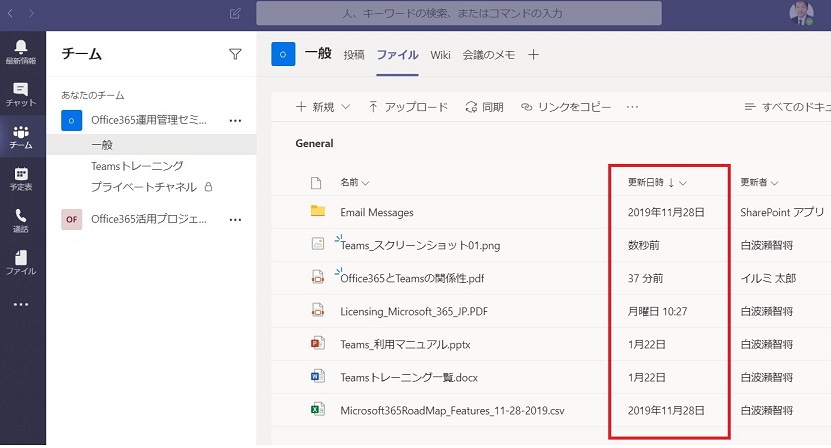
2種類の表示形式
SharePoint Online では日付表示形式として、「標準」 と 「フレンドリ」 の 2 種類があります。
●「標準」形式 : 登録・更新された日時がそのまま表示されます。
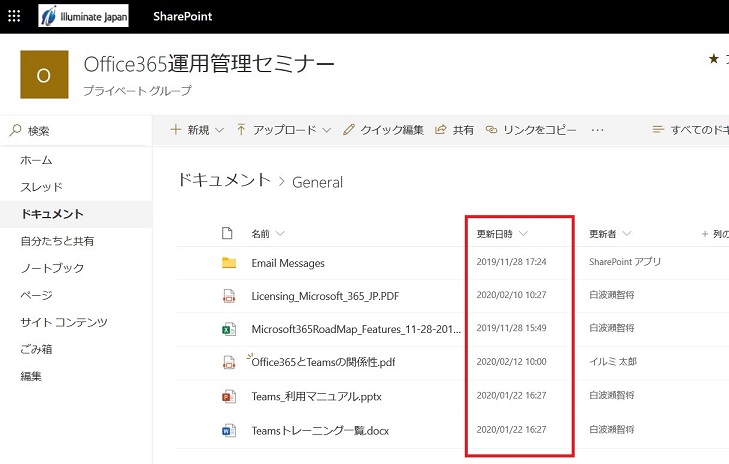
● 「フレンドリ」形式 : 現在の日時を起点として直感的に分かる言葉で表示されます。
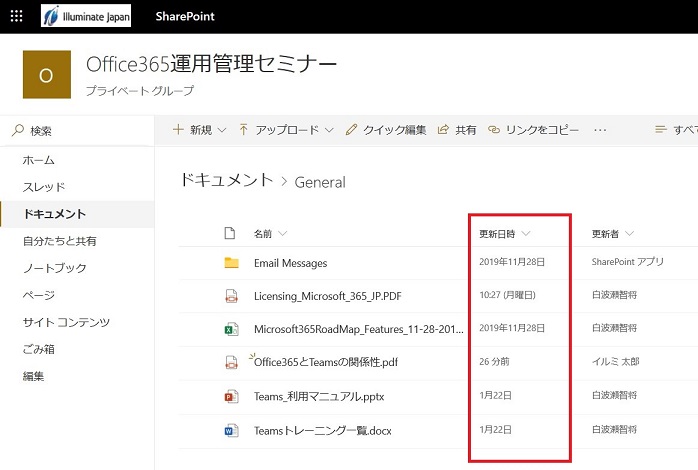
「フレンドリ」は、「標準」と比べるとロケールに依存せずに時間を把握しやすい点はよいですが、ユーザーには、「標準」の方がなじみがあり、利用しやすいと感じる方も多いと思います。
更新日時の表示形式を「標準」に変更する
Teams のファイル更新日時の設定変更は、ファイルが保存されているSharePoint Online のドキュメント ライブラリで行います。
ちなみに、チームに複数のチャネルを作成している場合も、ファイルが保存されているライブラリは同じものですので、本作業を行うことにより、すべてのチャネルのファイル更新日時が「標準」に変更されます。
- チームの [ファイル] タブで、[…] – [SharePoint で開く] をクリックし、チームに関連つけられている SharePoint サイトを開きます。
- SharePoint サイトにアクセスし、[設定] – [ライブラリの設定] をクリックします。
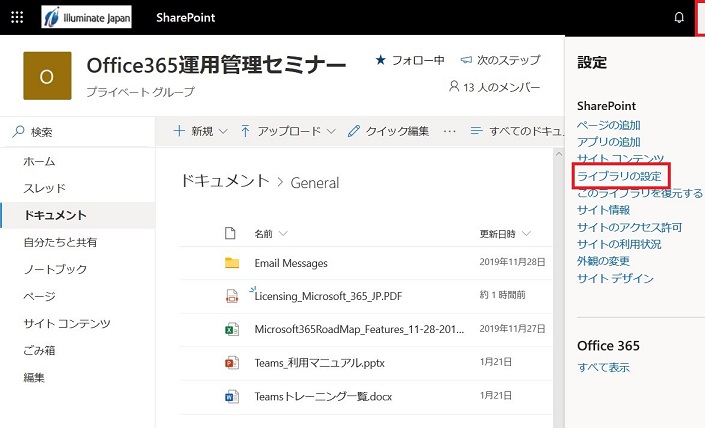
- 列の一覧より、[更新日時] をクリックします。
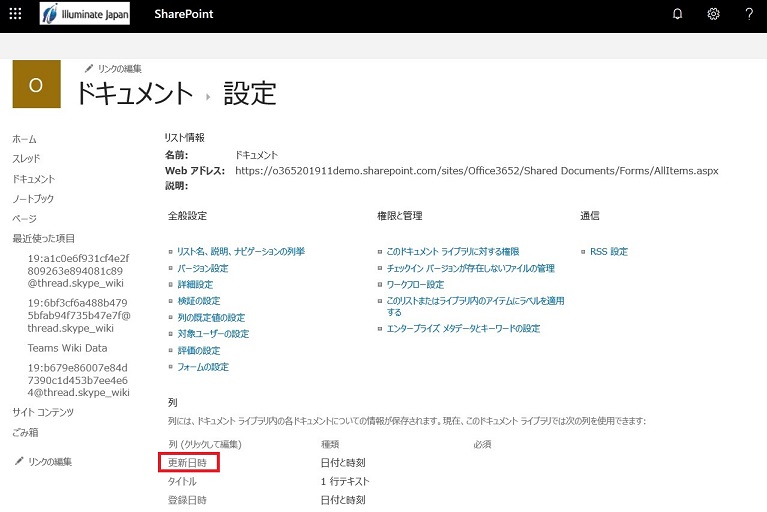
- 表示形式について、[標準] を選択し、[OK] をクリックします。

表示形式を変更すると、自動的に SharePoint サイトや Teams のファイル更新日時の形式が変わります。
[表示形式 : フレンドリ]
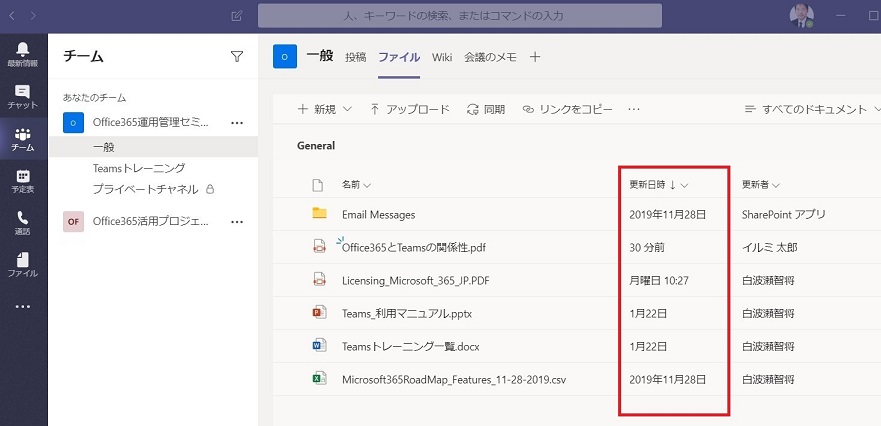
[表示形式 : 標準]
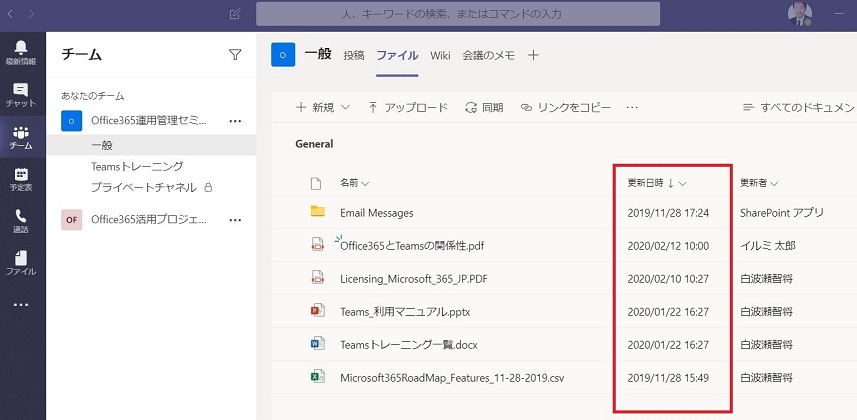
以上、前回の投稿に引き続き、チーム内 [ファイル] タブに関する Tips のご紹介でした。
Microsoft 365 利活用 関連コース
個別開催のみのコースです。実施時間・内容ともにアレンジ可能!
-
CI712-H 利用者のための Microsoft 365 基礎
Microsoft 365 を導入されている組織のユーザー向けに Teams や Outlook といったコミュニケーション ツール、SharePoint や OneDrive による情報やファイルの共有など、業務で活用すべきアプリやサービスについて利用方法を解説します。Microsoft 365 の利用を開始したばかりの組織の方や、初めて利用する方におすすめのコースです。
-
個別開発のみ Microsoft 365 利活用 各種コース
Microsoft 365 で提供される各ツール (Outlook、Temas、OneDrive、Forms、SharePoint、Power Automate、Power Apps、Power BI など) の基本的な使い方から業務での活用方法を解説します。

