Teams : ファイルをグループ化して表示
今回は Teams でファイル共有機能を利用するときの小ネタです。チーム内の [ファイル] タブでは、「更新日時」「更新者」で、ファイルをグループ化表示できます。
通常は、ファイル名や更新日時の順にフラットに表示されます。
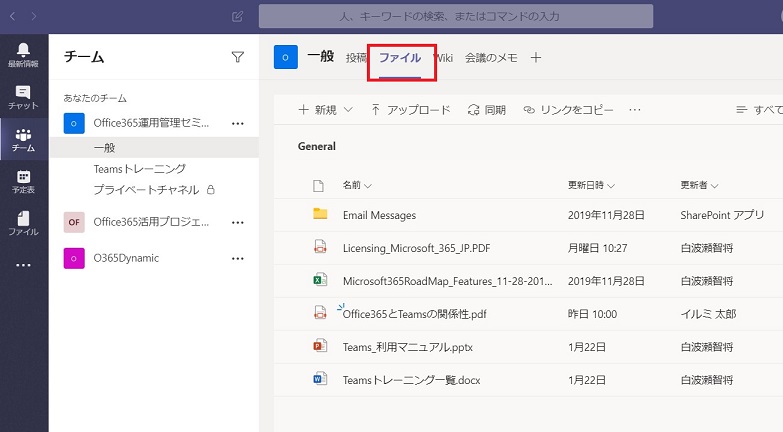
これをグループ化することにより、指定された項目の値ごとにグルーピングされた表示に変わります。例えば、「更新日時」でグループ化した場合は、以下の表示に変わります。
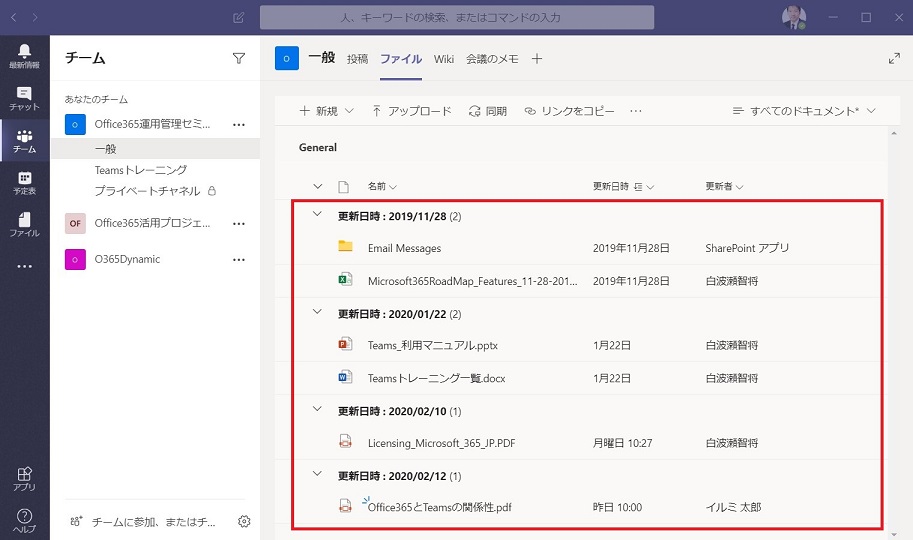
グループ化することで、項目の値ごとに階層型表示されるため、更新者や更新日時をもとにファイルを探す際に見やすくなります。グループ単位で開閉できるためファイルがたくさんある場合にも有効です。
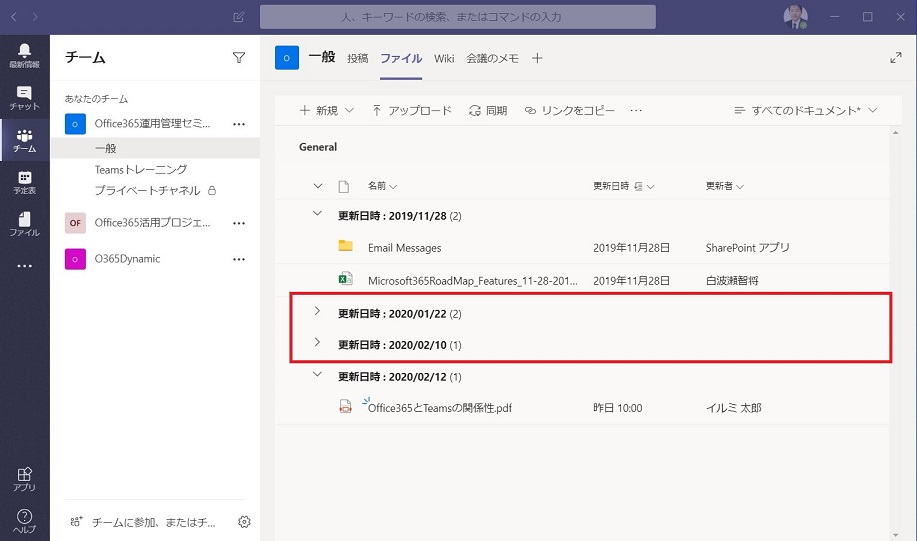
グループ化する方法
グループ化は、チームの所有者と参加者のどちらでも可能です。
列名の右にあるメニューから操作を行います。たとえば [更新日時] でグループ化する場合、[更新日時] の右の [▽] – [更新日時でグループ化] をクリックします。
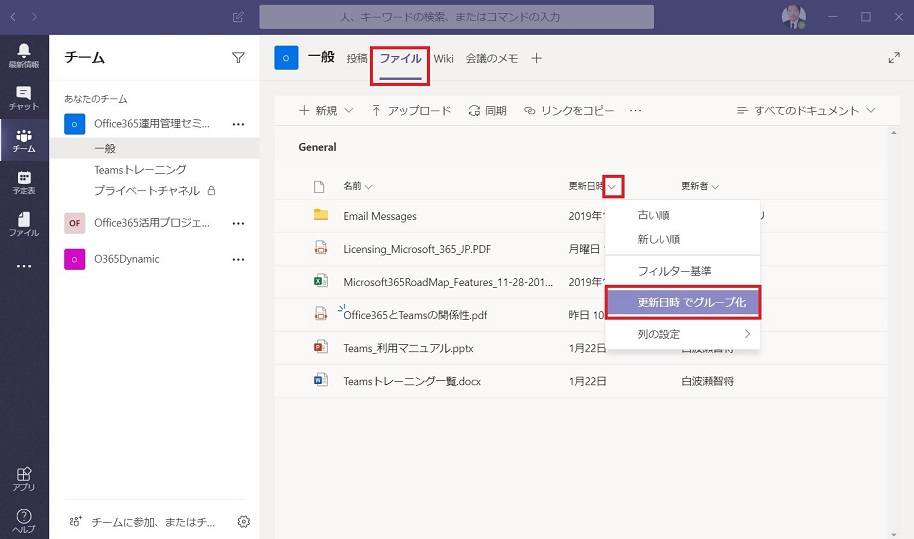
※ [更新者] でグループ化も可能です。
[ファイル] タブで共有されているファイルが多くなってきたときに、ファイルを見やすくする方法として利用してみてください。
またここでご紹介した方法は、グループ化を設定として保存しているわけではありませんので、他のタブ等に移動後、また [ファイル] タブを開くともとの表示になります。こういった表示が便利だと思ったときに各自が操作できます。
Microsoft 365 利活用 関連コース
個別開催のみのコースです。実施時間・内容ともにアレンジ可能!
-
CI712-H 利用者のための Microsoft 365 基礎
Microsoft 365 を導入されている組織のユーザー向けに Teams や Outlook といったコミュニケーション ツール、SharePoint や OneDrive による情報やファイルの共有など、業務で活用すべきアプリやサービスについて利用方法を解説します。Microsoft 365 の利用を開始したばかりの組織の方や、初めて利用する方におすすめのコースです。
-
個別開発のみ Microsoft 365 利活用 各種コース
Microsoft 365 で提供される各ツール (Outlook、Temas、OneDrive、Forms、SharePoint、Power Automate、Power Apps、Power BI など) の基本的な使い方から業務での活用方法を解説します。

