Teams 音声/カメラデバイスの接続をテストする
2020年 に入り、世界的な規模で新型コロナウィルスが蔓延し、感染増加を防ぐため各国で渡航禁止、また都市の封鎖などの対策が行われています。日本でも政府および各都道府県より在宅勤務や時差出勤、不要不急の外出を控えるなどの要請が出ている状況です。
このような状況の今、在宅勤務や 3密 (密閉空間、密集場所、密接場面) を回避する取り組みとして、オンラインを利用した会議を実施されている組織が急増しています。
在宅勤務やオンライン会議を実施するにあたり、「音声やビデオが正しく接続されて利用できること」 は重要なポイントです。Teams では、音声・ビデオの周辺機器 (デバイス) が正しく認識・動作するかを確認できる「テスト通話」という機能が搭載されています。今回はこの機能をご紹介します。
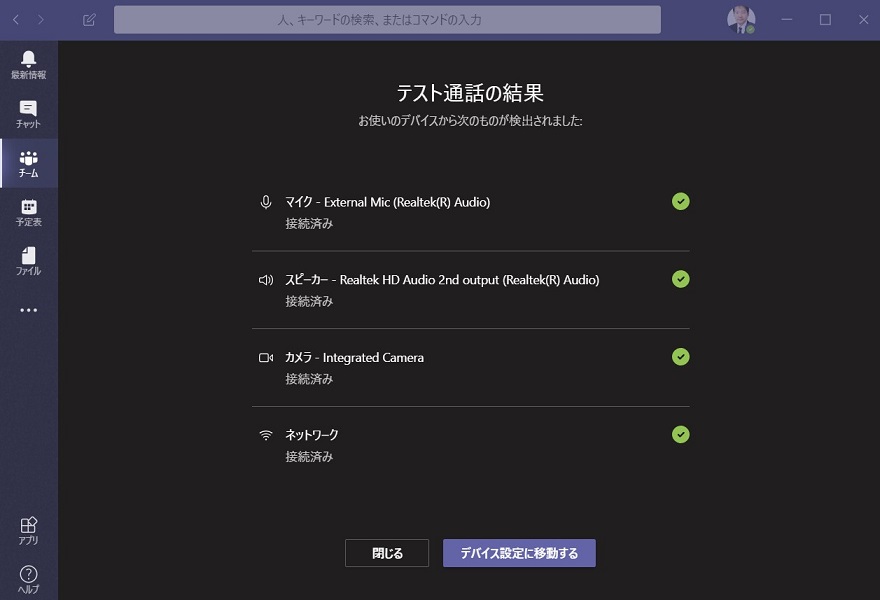
音声・カメラ デバイスの指定
Teams アプリでは、使用する音声・カメラのデバイスが指定できます。指定を行うときには、音声・カメラのデバイスが PC に接続されている必要があり、以下のように選択できます。
- Teams アプリで自画像をクリック – [設定] をクリックします。
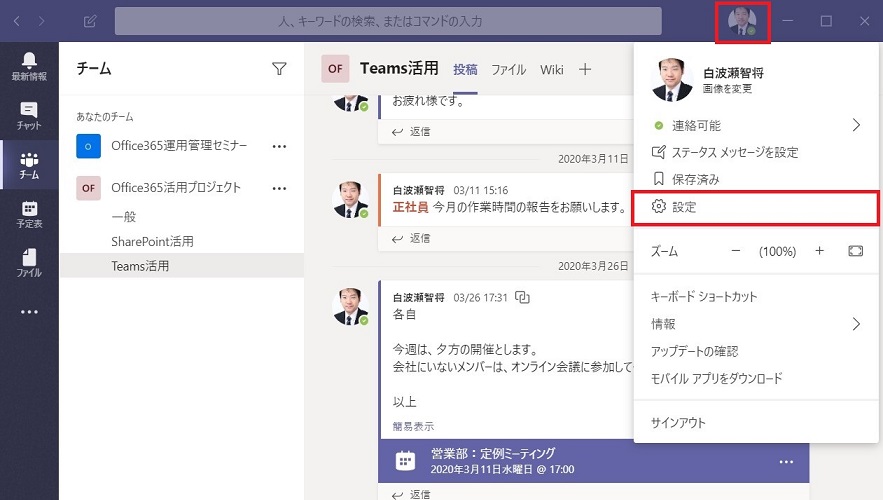
- 設定画面の [デバイス] を開き、スピーカー・マイク・カメラがどのデバイスに接続されているかを確認します。
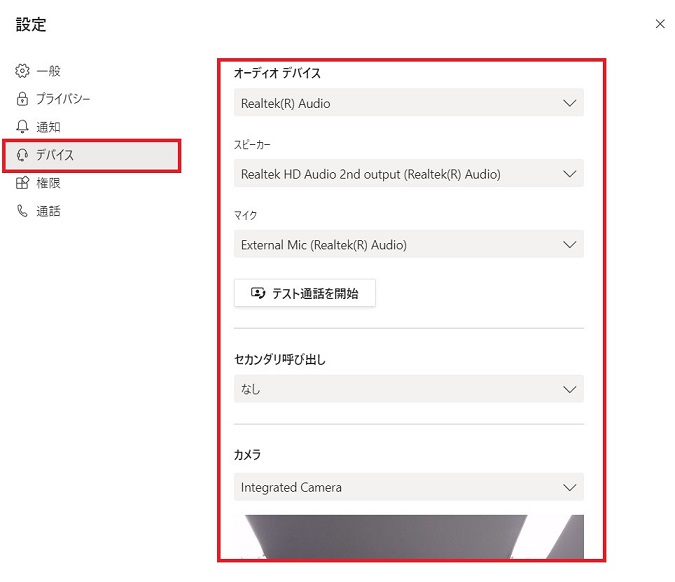
もし違うデバイスが選択されている場合は、デバイス一覧から正しいデバイスを選択します (設定変更の内容は自動保存されます)。
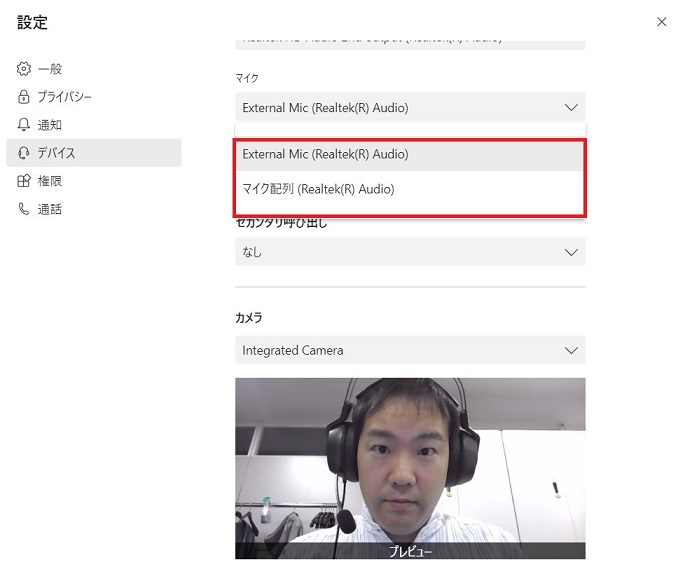
※図は、ヘッドセットを PC に接続している状態です。
デバイス名を見ても、どれが利用したいデバイスなのか分からない場合は、PC から接続している音声・カメラのデバイスを外し、PC 本体の音声・カメラのデバイス名を確認することをお勧めします。
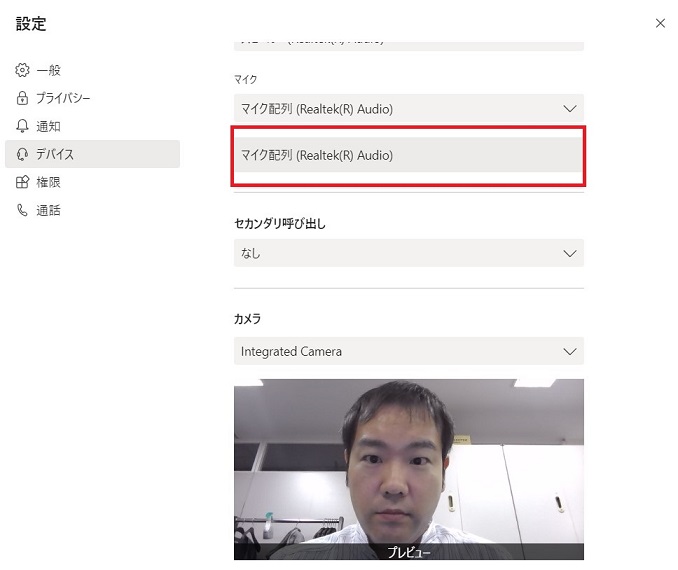
※図は、音声・カメラの外部デバイスが接続されていない状態です。
音声・カメラのデバイステスト
Teams アプリで利用する音声・カメラのデバイス選択が行えたら、次は「テスト通話」です。テスト通話は、実際に誰かと通話するのではなく、1人で音声・マイク・カメラが問題なく利用できるか確認する機能です。
通話テストを行うには、2つの手順が用意されています。
- Teams アプリでデバイス設定を開き、[テスト通話を開始] をクリックする。
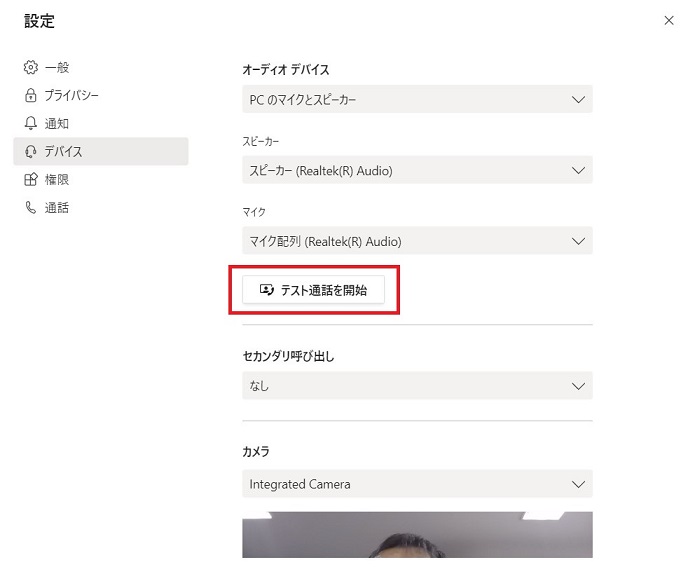
- コマンドの入力ボックスに、[/testcall] を入力し、エンターキーを押下もしくは、表示された候補をクリックします。
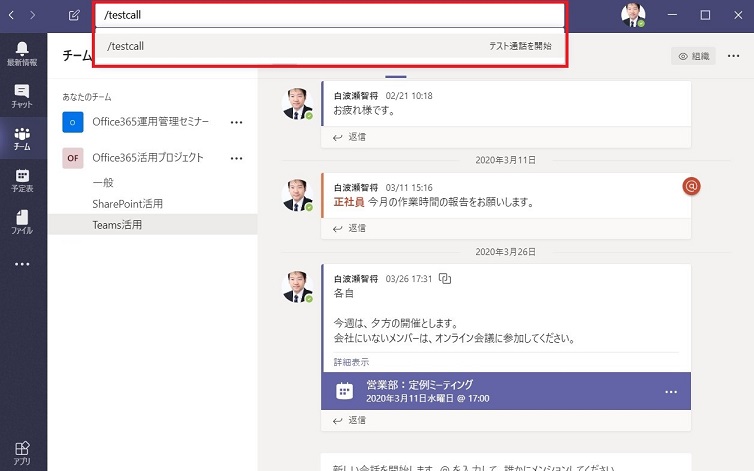
テスト通話を開始すると Teams アプリが通話画面に替わります。
自動的にカメラが起動し、スピーカーから「通話の品質をテストするには、ビーという音の後に短いメッセージを録音します。」と音声が流れます。そして、ビーという音 (実際はピンという短い音) の後にマイクを使って自分の声を録音します。無音の録音時間が3秒ほど続くと、録音は終了されます (一言も声を発しないときは、録音されません)。
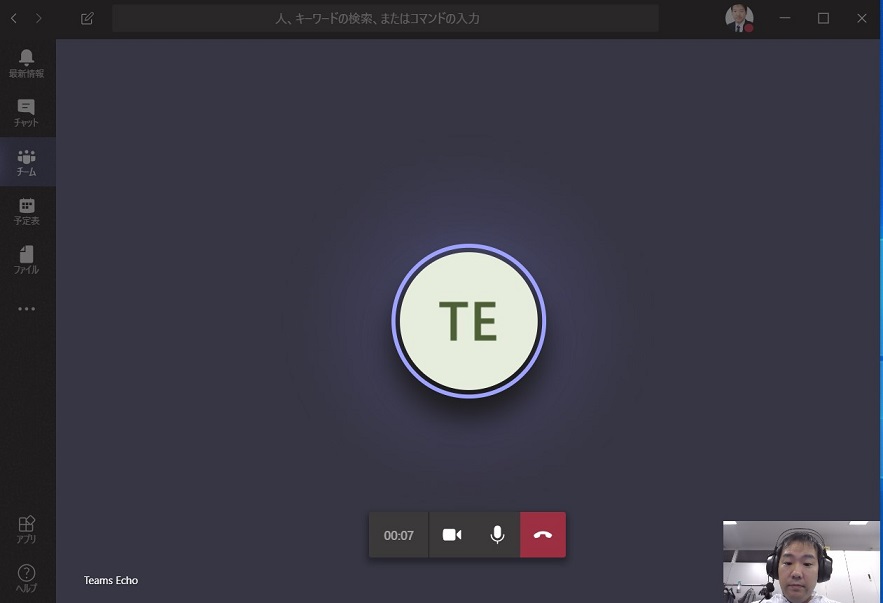
録音完了後にスピーカーから録音した声が流れ、その後通信が切断されます。テスト通話は、以上です。
テスト通話後は、マイク・スピーカー・カメラ・ネットワークの接続結果が表示されます。
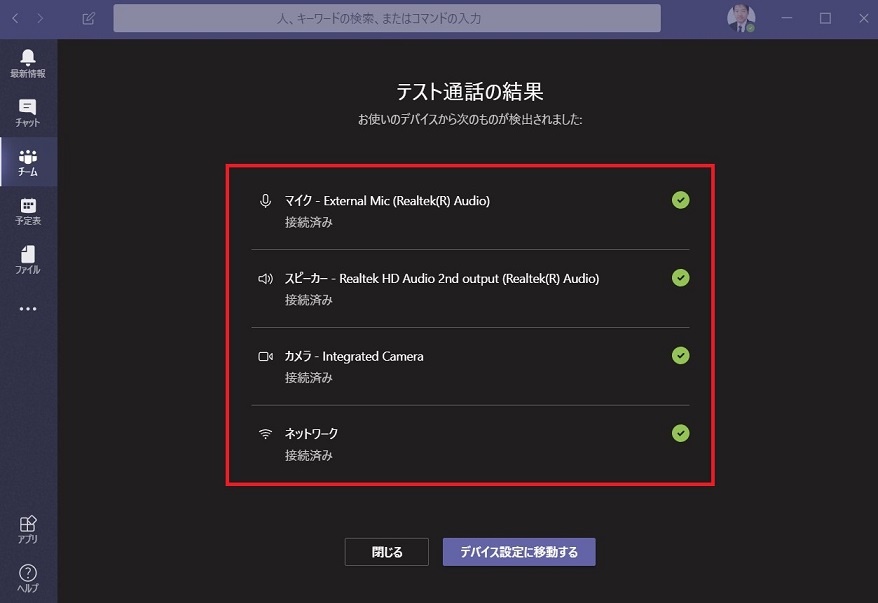
もし、いずれかのデバイスで接続エラーになった場合は、エラー内容に沿った対応を行ってください。
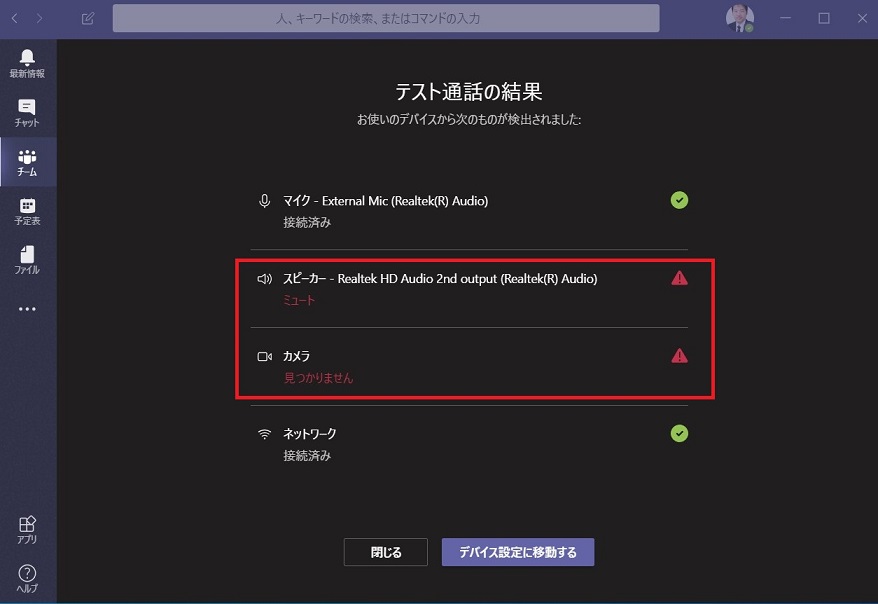
テスト通話により利用するデバイスが正しく利用できるかどうか簡単に確認可能です。普段あまり使っておられくて音声やカメラの接続に不安な方はぜひ試してみてください。
接続エラーの内容を見ても解決方法が分からない場合は、組織の有識者に相談していただくことになるため、「結局、有識者に聞くことになる」と思われるかもしれませんが、エラーになるデバイスや内容が表示されるため、トラブルの早期解決にもつながります。
Microsoft 365 運用 関連コース
-
CI505-H Microsoft 365 運用管理
Microsoft 365 の運用管理に必要な知識と設定すべき項目を理解いただけます。アカウントやデバイス管理に不可欠な Entra ID の基礎知識をはじめ、Exchange Online、Microsoft Teams、SharePoint Online、OneDrive for Business など各サービスにおいて実施すべき設定と推奨設定、理解しておきたい仕組みなど、運用管理に必要な内容を基本から実務レベルまで解説。
-
CI509-H Microsoft 365 デバイス運用管理
Microsoft Defender、Microsoft Purview、Microsoft Entra ID を活用したセキュリティおよびコンプライアンス対策に加え、注目を集める Microsoft 365 Copilot の運用管理など、Microsoft 365 全体の情報保護に関する機能・利用シーン・運用のポイントを具体的に解説。
-
CI506-H Microsoft 365 運用管理 – 情報保護編
Microsoft Defender、Microsoft Purview、Microsoft Entra ID を活用したセキュリティおよびコンプライアンス対策に加え、注目を集める Microsoft 365 Copilot の運用管理など、Microsoft 365 全体の情報保護に関する機能・利用シーン・運用のポイントを具体的に解説。
-
CI508-H Microsoft 365 PowerShell による管理効率化
Microsoft 365 に対する運用管理で PowerShell を利用するための基本や Exchange Online、SharePoint Online、Microsoft Teams を設定するための便利なコマンドライン、設定を自動化するためのスクリプトの作成方法など、PowerShell による Microsoft 365 管理の基本から必須スキルまでを、運用管理に活用できるサンプルを用いて解説。

