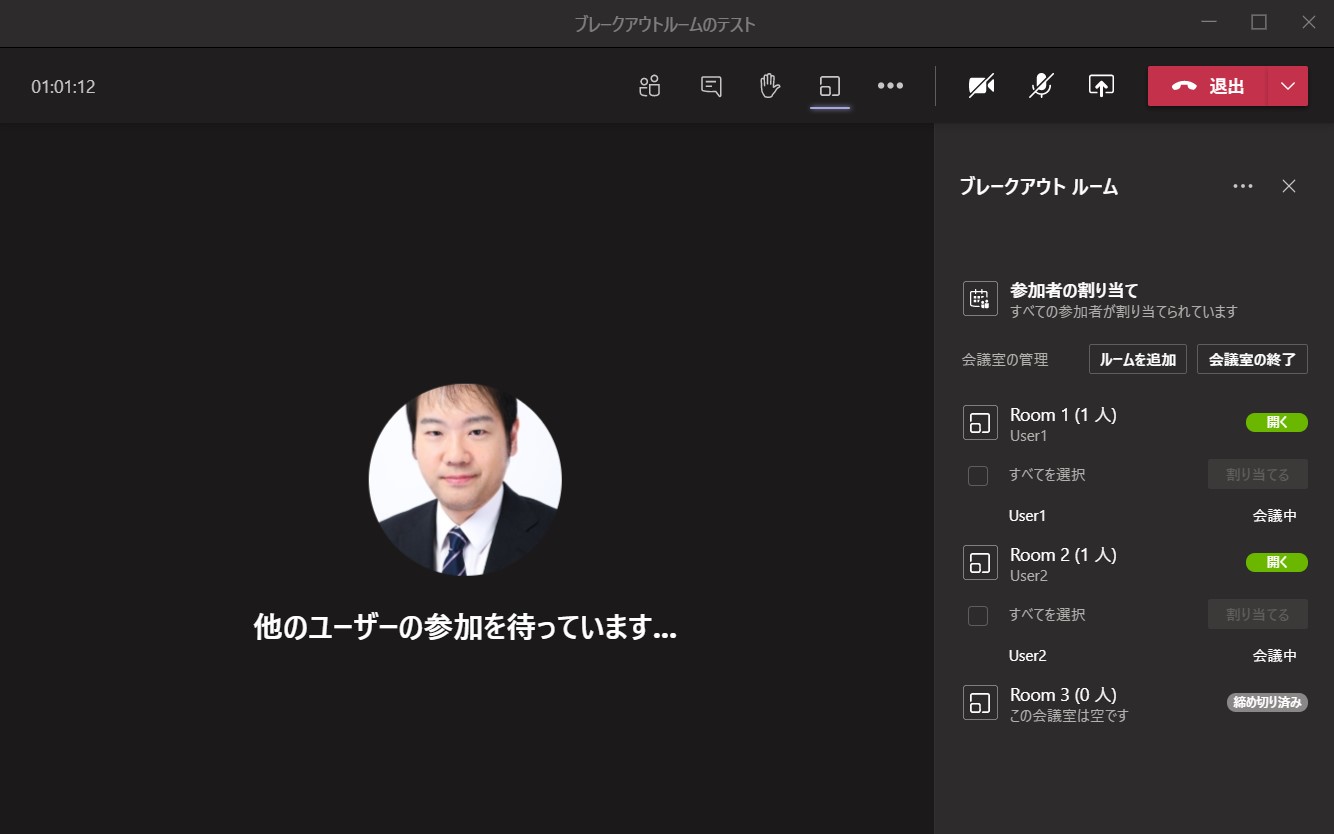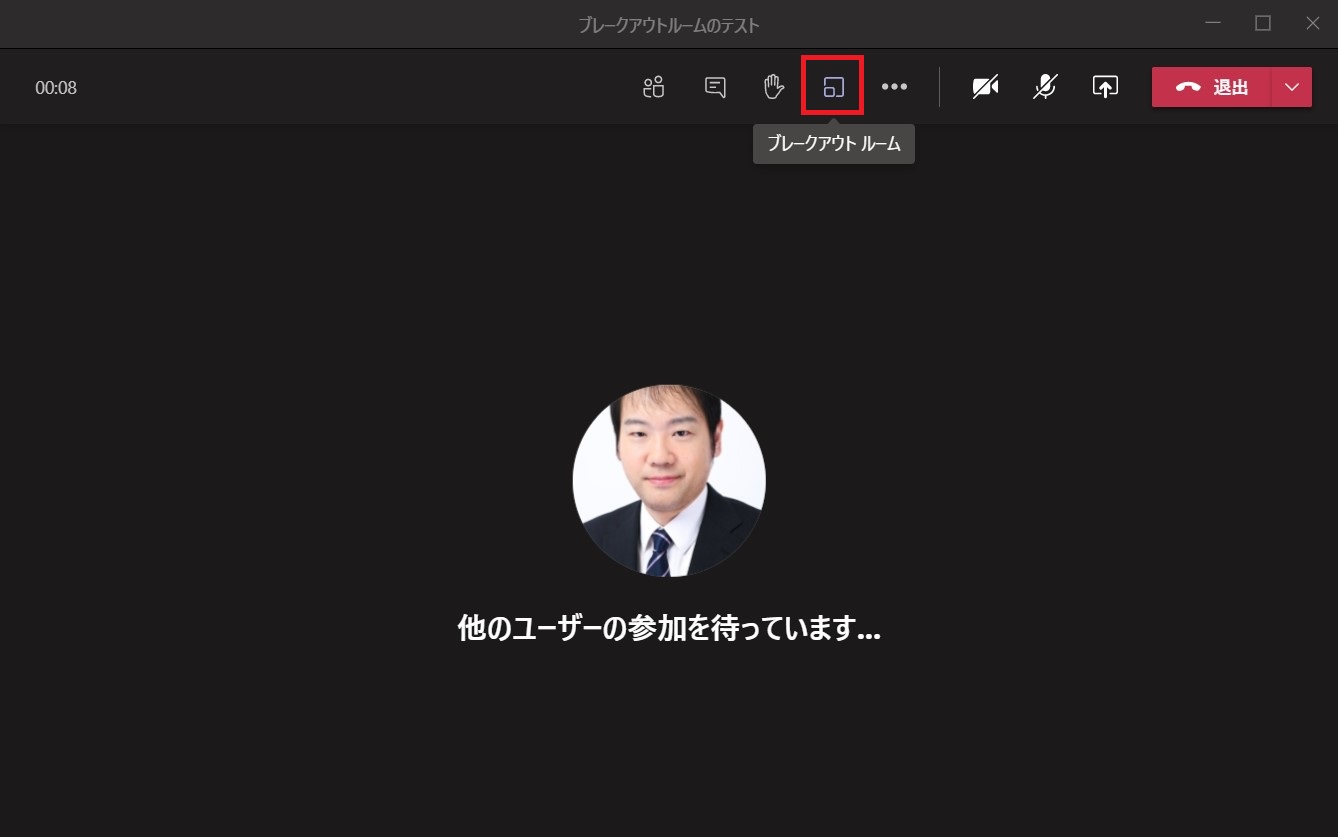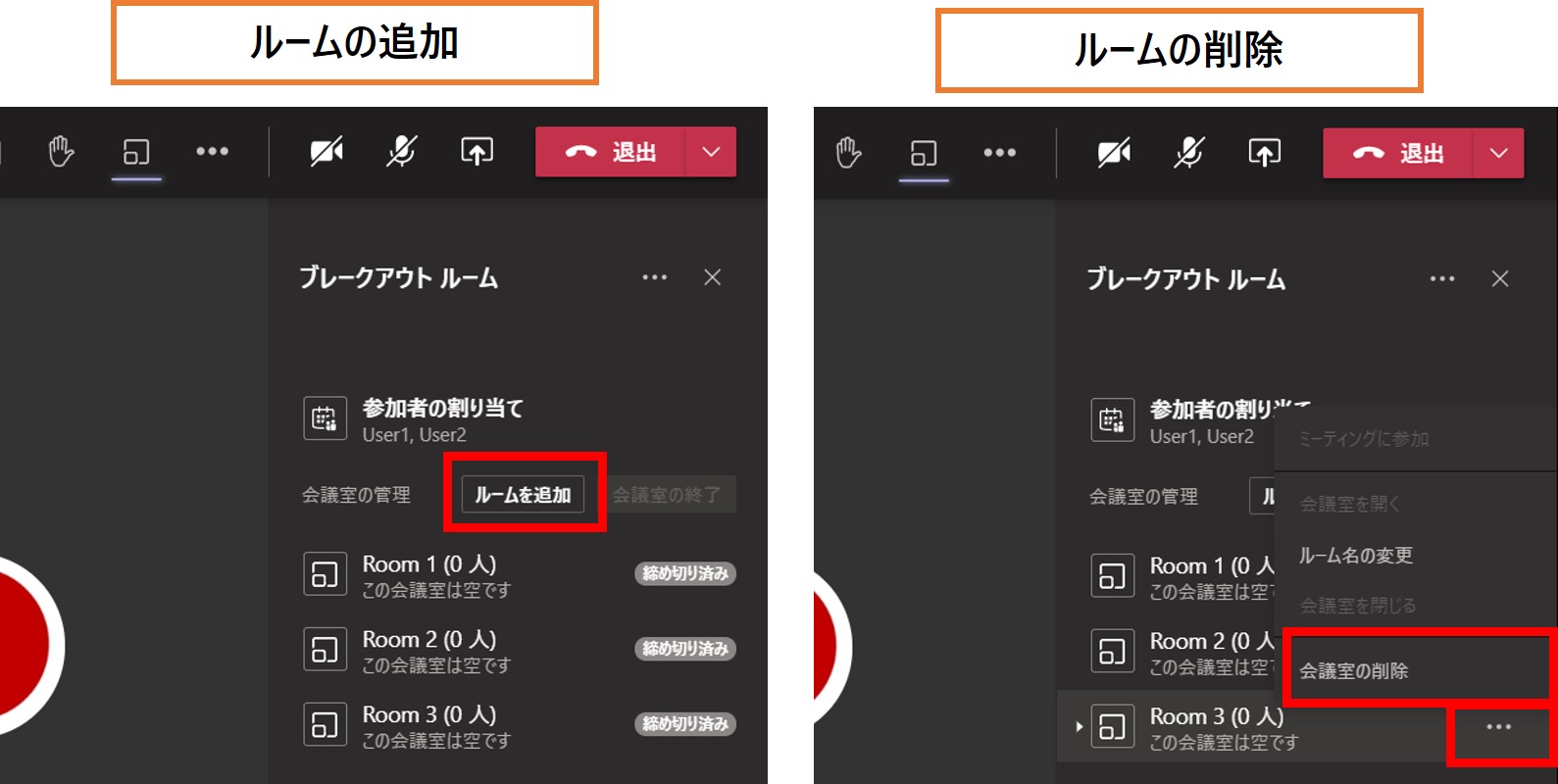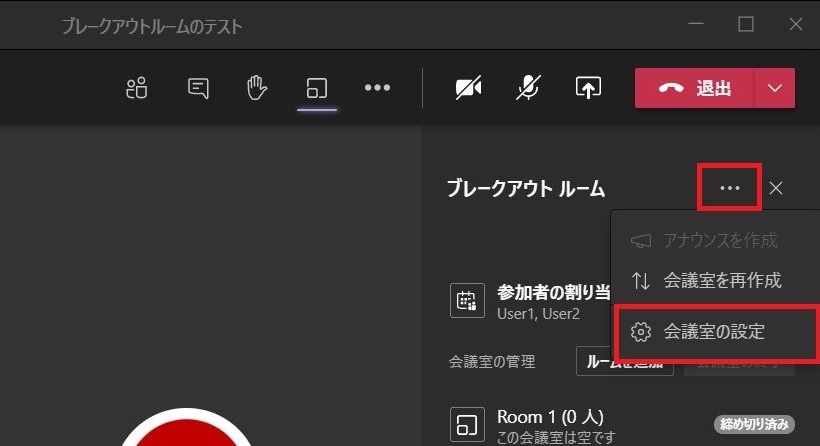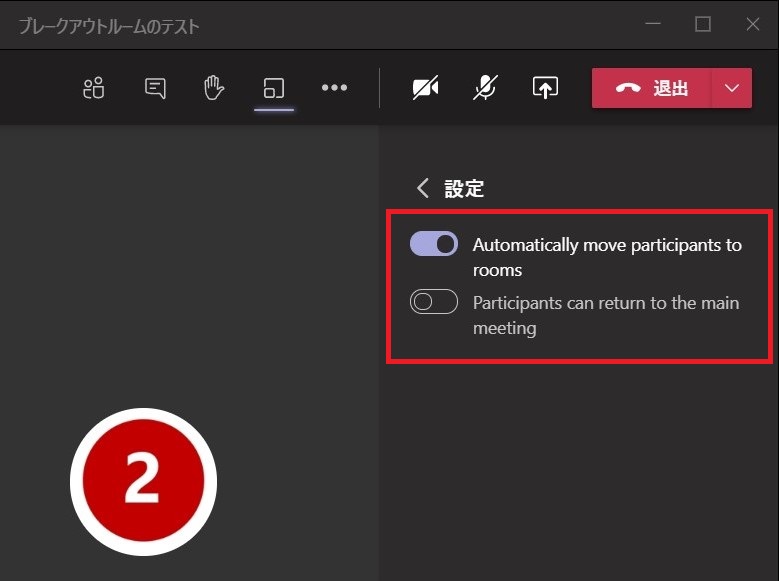ブレークアウト ルームを試して気がついたポイント
ブレークアウト ルームを検証し、気になったポイントや触ってみないと分からないポイントを QA 形式でまとめました。
ブレークアウト ルームは誰が作成できる?
Teams 会議の開催者のみ作成可能です。発表者や参加者は作成できません。
ブレークアウト ルームはどうやって利用できるの?
自分が開催者である Teams 会議に参加後、[ブレークアウト ルーム] をクリックします。
ルームに参加者が自動割り当てされない
参加者の割り当て方法を [自動] にしている場合、自動割り当てが行われる対象は、ブレークアウト ルーム作成前に Teams 会議に参加しているユーザーのみです。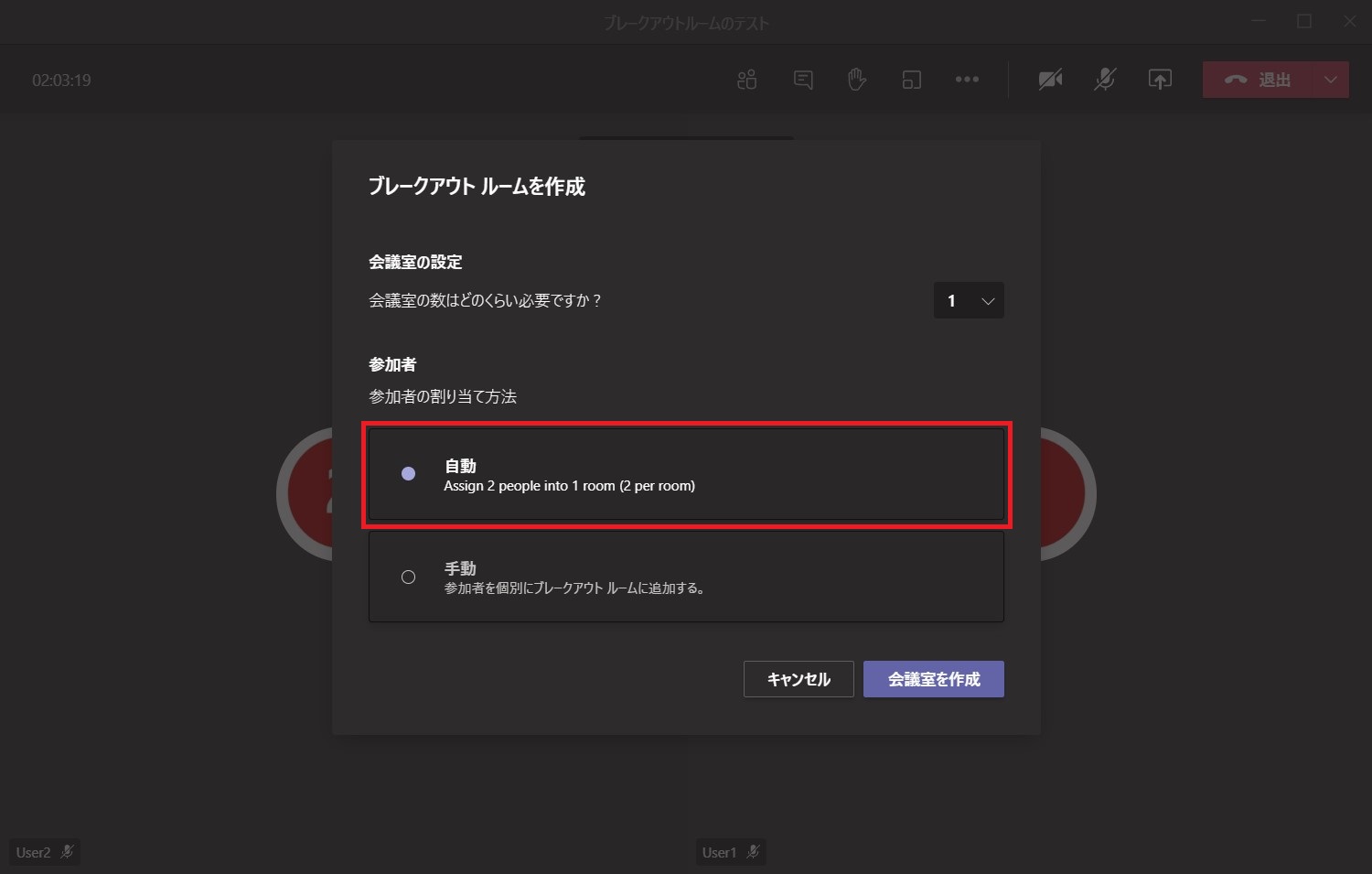
ブレイクアウト ルーム作成後に Teams 会議に参加したメンバーは、ルームに自動割り当てされません。開催者が手動でわりあてることは可能です。
ブレークアウト ルームの削除は可能?
ブレイクアウト ルームで作成した各ルームの追加や削除は可能です。
参加者が自分で参加するルームを選択できる?
できません。
ブレークアウト ルームのオプション設定を知りたい
[…] – [会議室の設定] をクリックするとブレークアウト ルームの設定が表示されます。
- Automatically move participants to rooms
有効の場合 : ルームが開始されると参加者は自動的にルームに参加します。
無効の場合 : ルームが開始されると参加者の画面にメッセージが表示されます。
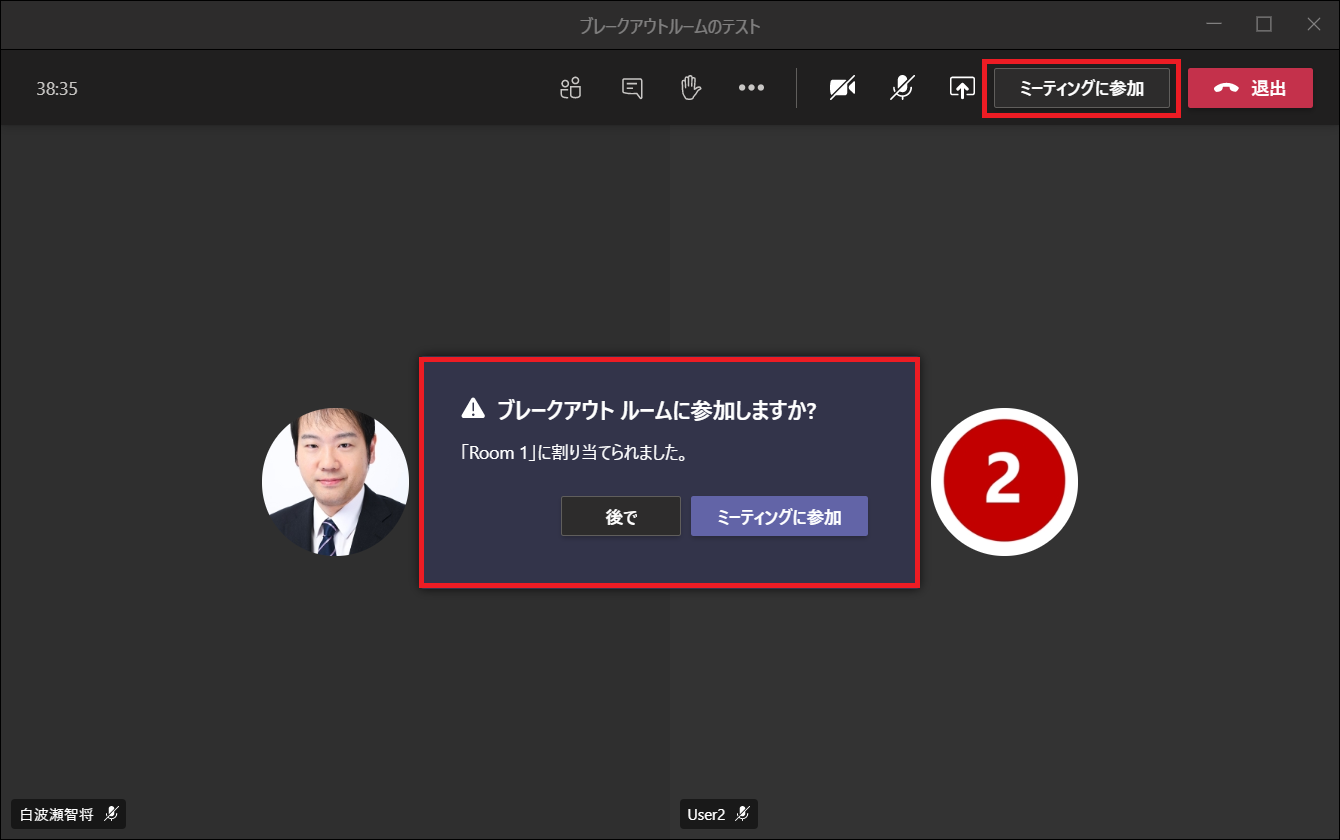
- [ミーティングに参加] → ルームに参加します。
- [後で] → ルームに参加しません。右上の [ミーティングに参加] をクリックするとルームに参加できます。
- Participants can return to the main meeting
有効の場合 : ルーム画面に [戻る] ボタンが表示されます。[戻る] をクリックすると、ルームから退出し、Teams 会議に戻ります。

無効の場合: [戻る] ボタンは表示されません。
複数のルームに参加できる?
開催者も参加者も参加できるルームは1つです。ただし、開催者は Teams 会議画面から別のルームに出入りすることは可能です。
参加者が自由に別のルームに移動できる?
できません。別のルームに移動したい場合は、開催者がユーザーをルーム移動させる必要があります。
ルーム内で利用できる機能に制限はある?
Teams会議と同じ機能が利用できます。ルーム内で音声や映像、共有、挙手などの機能はルームのメンバー内でのみ共有されます。他のルームや元の Teams 会議には共有されません。
ルームの会議を録画することは可能?
録画設定が許可されている場合は可能です。
ルーム内のメッセージ投稿や録画ファイルは、会議後に確認することができる?
会議後、チャット欄より、メッセージや録画ファイルを利用することができます。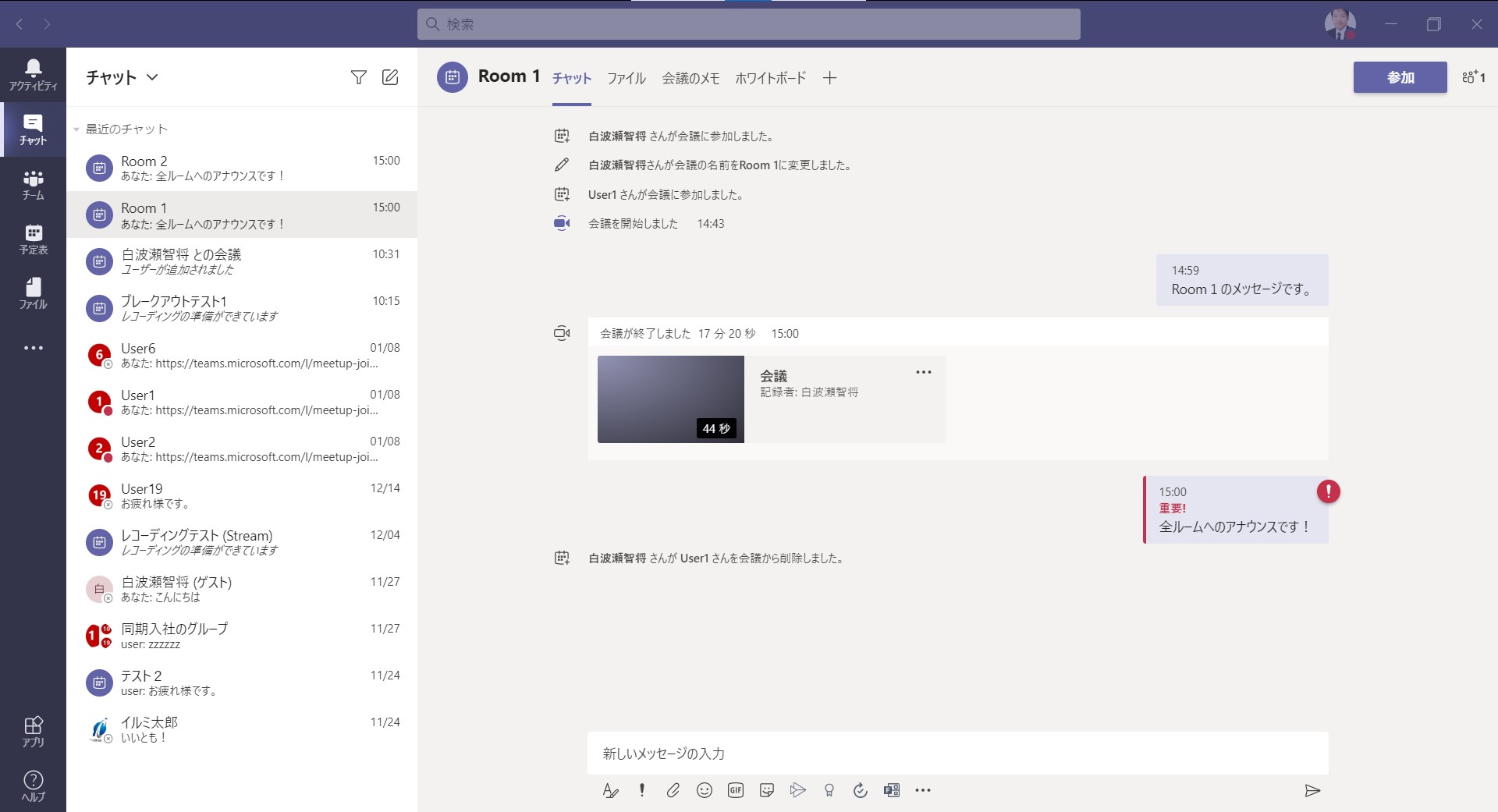
ルームの [退出ボタン] をクリックするとどうなるの?
[退出] をクリックすると、ルームだけでなく Teams会議からも退出します。
ブレークアウト ルームの操作方法については、マイクロソフト社から操作マニュアルが公開されています。ぜひご参考にブレークアウト ルームをご活用ください!
Microsoft Teams 「ブレークアウトルーム」操作マニュアル
Microsoft 365 利活用 関連コース
個別開催のみのコースです。実施時間・内容ともにアレンジ可能!
-
CI712-H 利用者のための Microsoft 365 基礎
Microsoft 365 を導入されている組織のユーザー向けに Teams や Outlook といったコミュニケーション ツール、SharePoint や OneDrive による情報やファイルの共有など、業務で活用すべきアプリやサービスについて利用方法を解説します。Microsoft 365 の利用を開始したばかりの組織の方や、初めて利用する方におすすめのコースです。
-
個別開発のみ Microsoft 365 利活用 各種コース
Microsoft 365 で提供される各ツール (Outlook、Temas、OneDrive、Forms、SharePoint、Power Automate、Power Apps、Power BI など) の基本的な使い方から業務での活用方法を解説します。