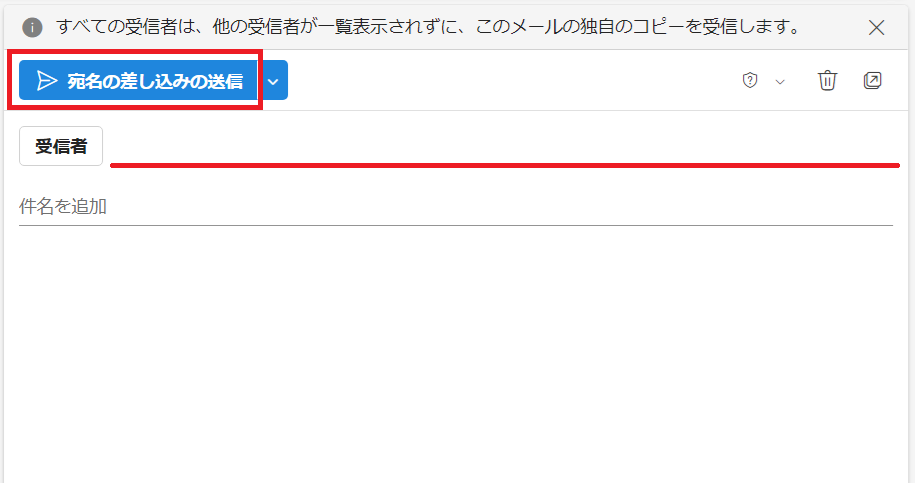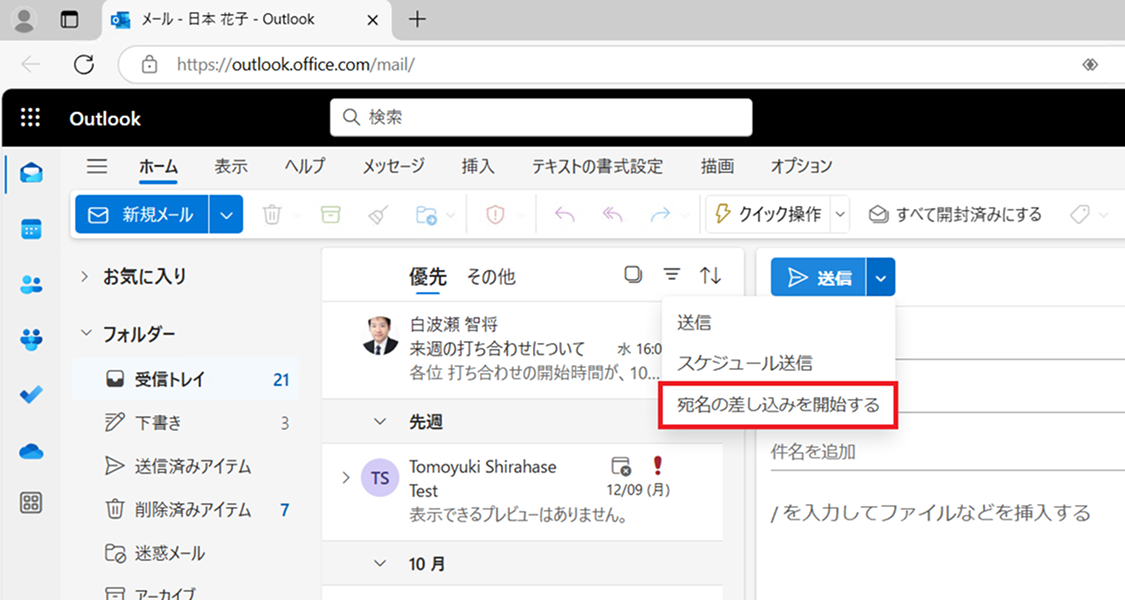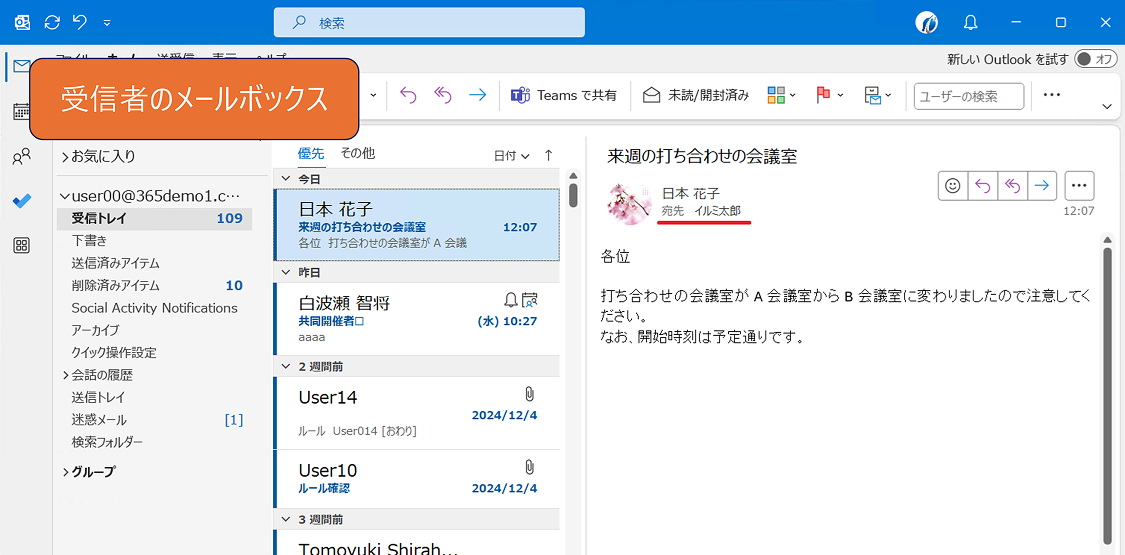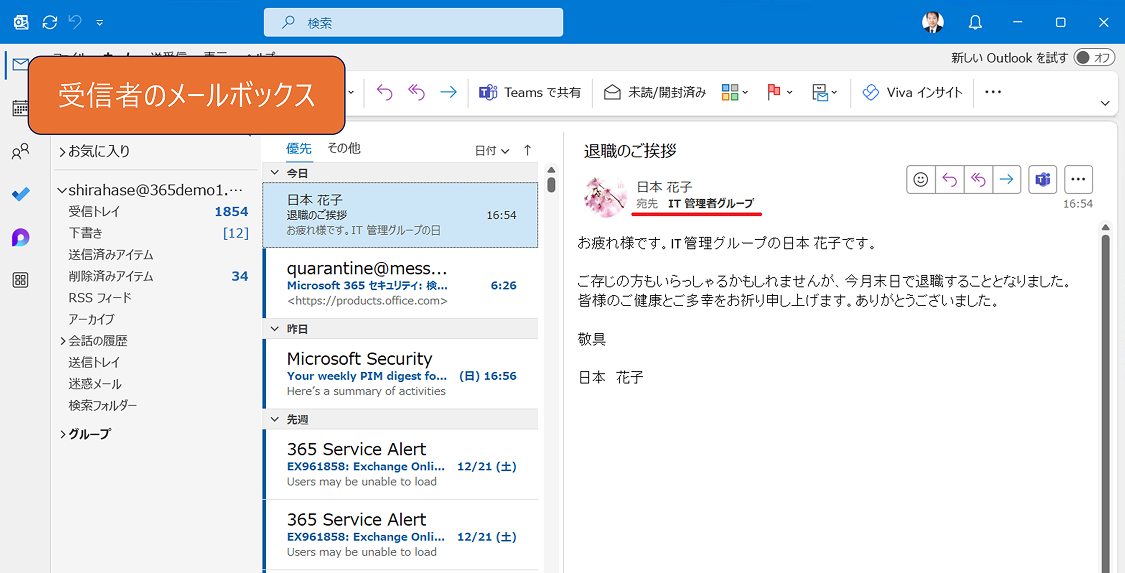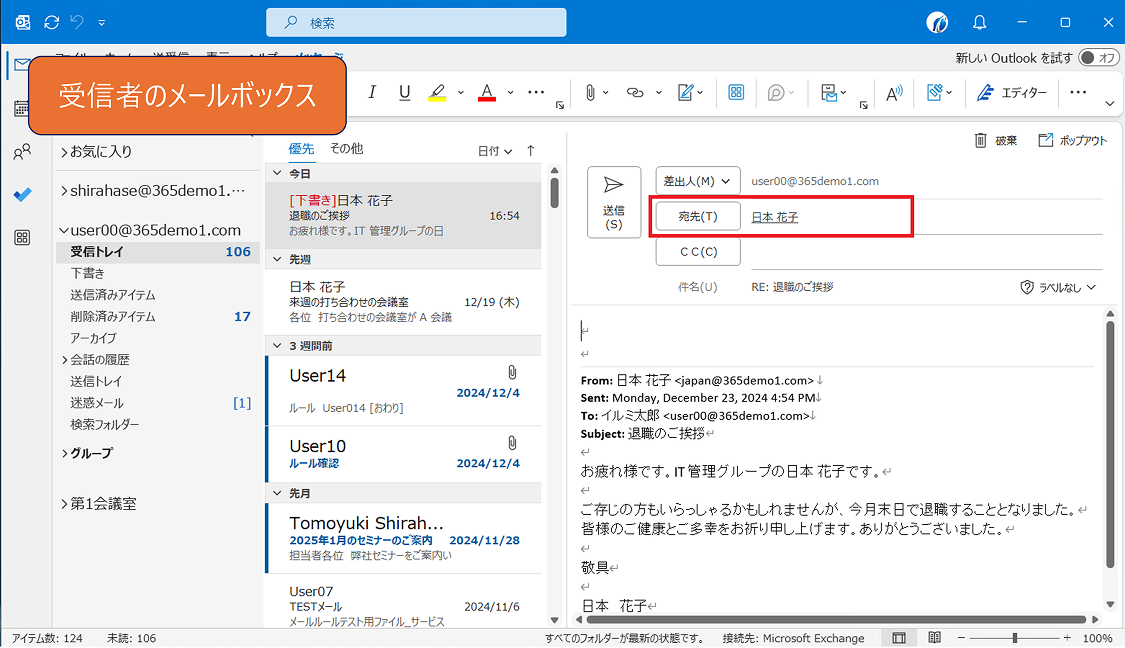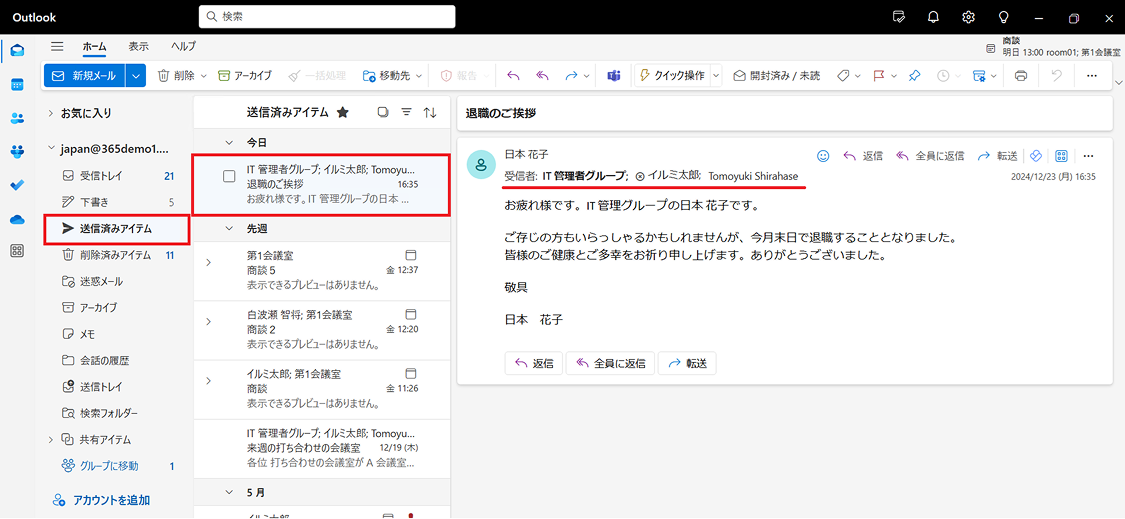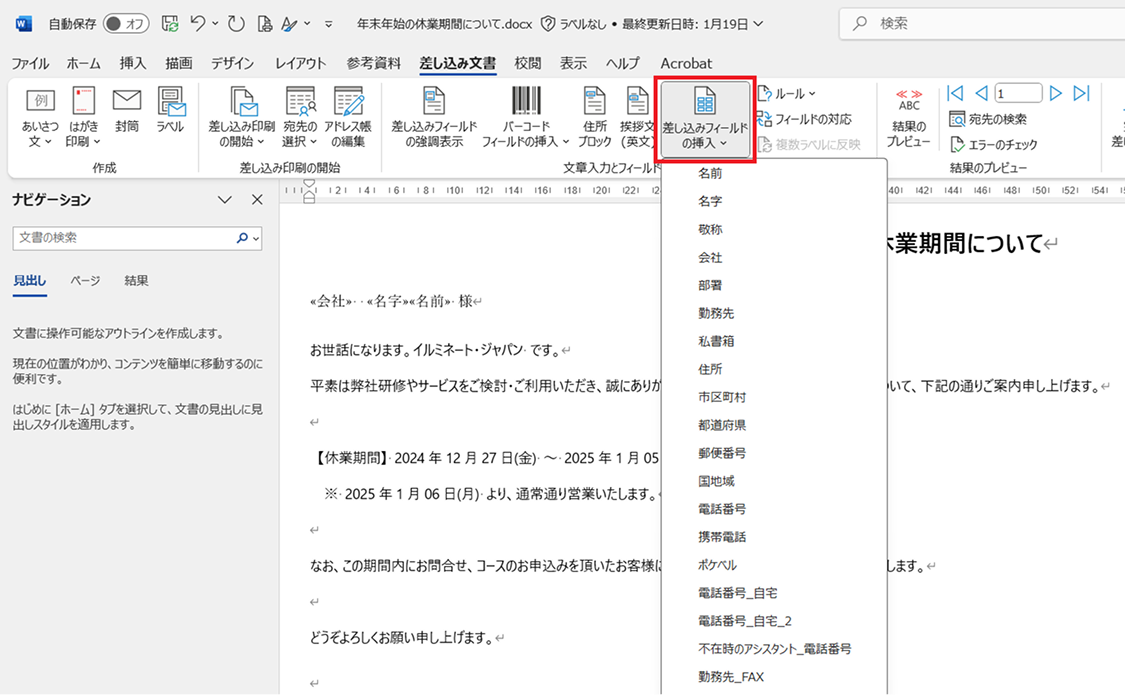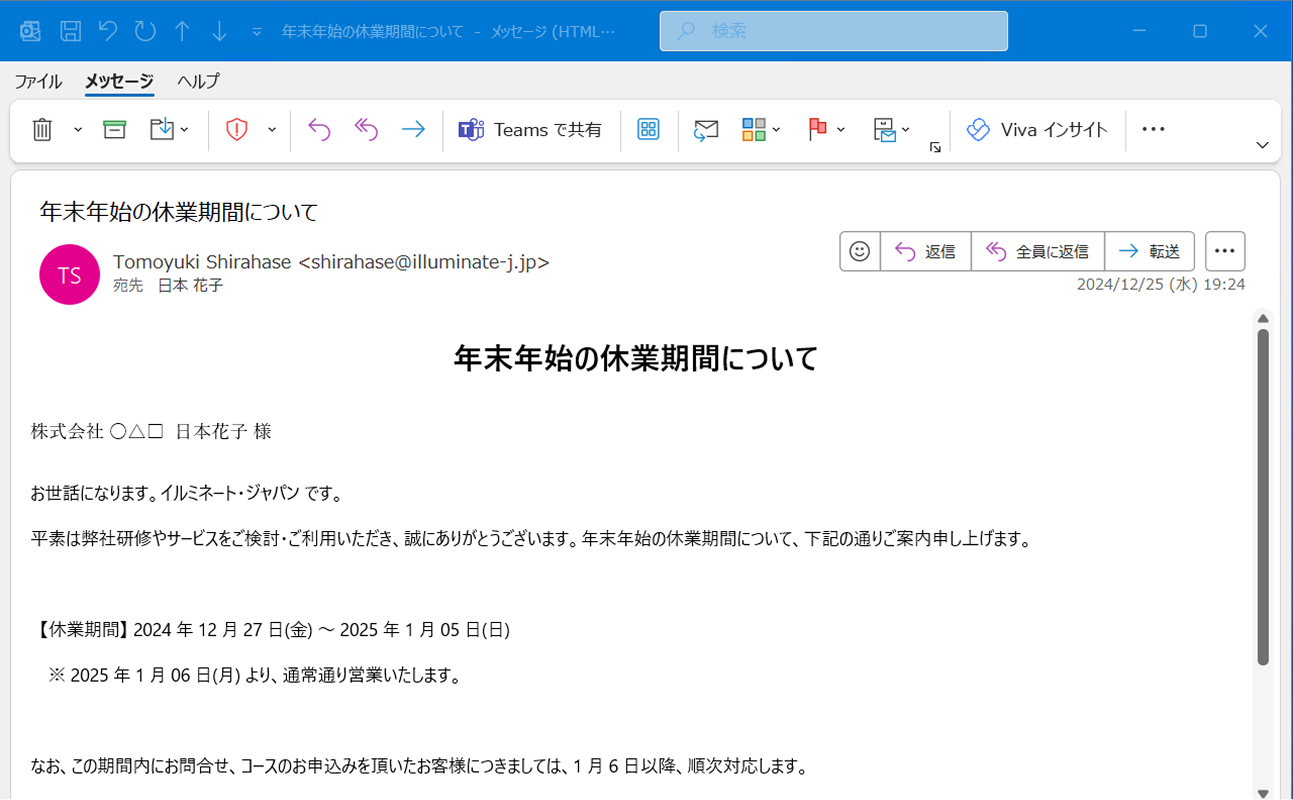新しい Outlook の 「宛名の差し込み」 機能を利用してみた
Microsoft 365 の新しい Outlook アプリには、従来の Outlook (Classic) にはなかった新機能が多数搭載されています。たとえば、すでに受信したメールを自分自身が指定した日時に再度受け取る 「再通知」、メールをメールボックスの常に一番上に表示させる 「ピン留め」、送信日時を指定してメール送信する 「スケジュール送信」、メールを宛先ごとに個別に送信する 「宛名の差し込み」 などがあります。
今回はこの中から 「宛名の差し込み」 の利用方法についてご紹介します。
宛名の差し込みとは
「宛名の差し込み」 と聞くと、Word の差し込み印刷機能を思い浮かべる方もいるかもしれません。Outlook の宛名の差し込み機能はよりシンプルなしくみとなっており、複数の宛先にメールを送信する際、受信者ごとに個別のメールとして送信することができます。受信者には自分宛てのメールしか表示されず他の受信者のアドレスは見えません。
どんな場面で利用できる?
従来、イベントの案内メールや営業メールなどを社内外に向けて一斉メールする際、To (宛先) に自分のメールアドレスを設定し、送りたい受信者全員を BCC に設定して送信していた方も多いのではないでしょうか。この機能を利用することで BCC を利用せずに複数の宛先に個別メールとして送信できるため、誤送信や情報漏えいのリスクを低減できます。
宛名差し込みメールの利用方法
送信手順
- Outlook (new) を開き、[新規メール] をクリックします。
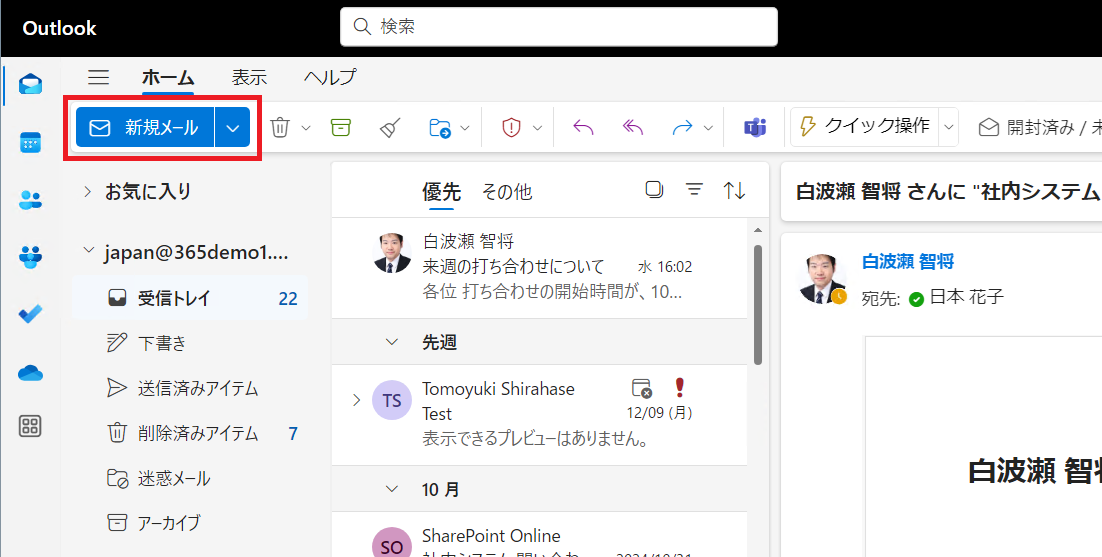
- 送信ボタン横の [▼] – [宛名の差し込みを開始する] をクリックします。
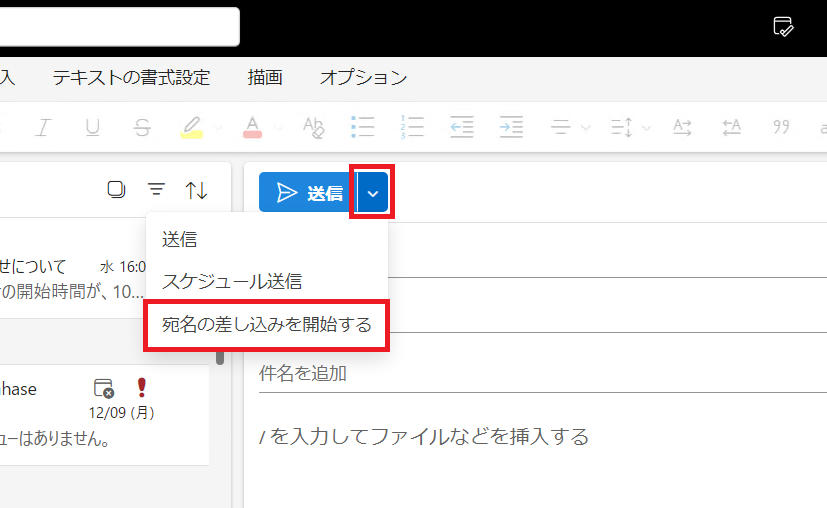
- 受信者欄に送信先のメールアドレスを入力し、[宛名の差し込みの送信] をクリックします。
- [送信] をクリックします。
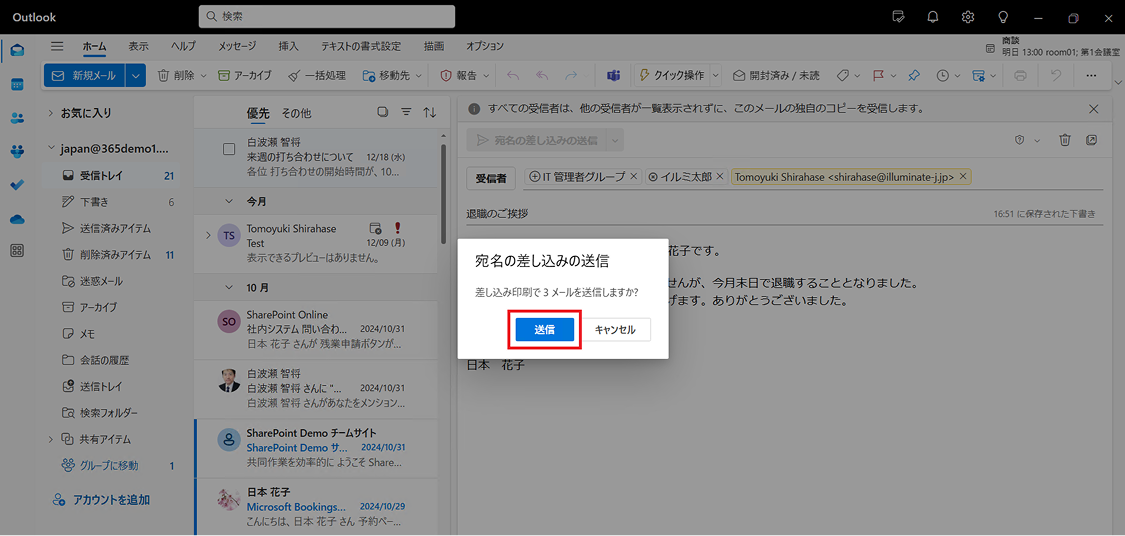
(補足) Web 版 Outlook の見え方
この機能は Web 版の Outlook でも利用できます。
受信者側の見え方
受信者のメールボックスでは、宛先として送信者のメールアドレスのみが表示されます。
メーリングリスト宛に送信した場合、メーリングリスト名のみが表示されます。
受信者が [全員に返信] をクリックすると、宛先は送信者のみになります。
送信者の送信済みアイテムには、すべての宛先を含む 1 通のメールが保存されます。
(おまけ) Word の差し込み印刷機能との比較
Word の差し込み印刷機能を利用すると、Outlook の連絡先や独自リストを利用して個別メールを送信することができます。さらに宛先ごとに異なる情報を本文に挿入することも可能です。
Outlook と Word の差し込み機能の比較
| Outlook の宛名の差し込み | Word の差し込み印刷 | |
|---|---|---|
| 利用アプリ | Outlook (new) | Word |
| 特徴 | 同一の件名・本文を個別に送信 | 宛先ごとに異なる情報を挿入して送信 |
| メリット | Outlook アプリのみで利用可能 | Excel などにリスト化されたデータを文字やバーコードで挿入可能 |
| 利用シーン | 同一の件名と本文で複数宛先に一斉送信 | 送信先ごとにカスタマイズしたメールを一括送信 |
| 送信したメール | 送信済みアイテムに1通のみ保存 | 送信済みアイテムに宛先ごとのすべてのメールが保存 |
最後に
Outlook (new) アプリは宛名の差し込み機能をはじめ、便利な新機能が続々と追加されています。今後のアップデートにも注目していきましょう。