Teams に Microsoft Lists App を追加する
前回の 「Teams で Microsoft Lists App が利用できるように!」 の続きとして TeamsにMicrosoft Lists App を追加する方法をご紹介します。
Microsoft Lists App の追加
- チーム内のチャネルを開き、[+] タブをクリックします。
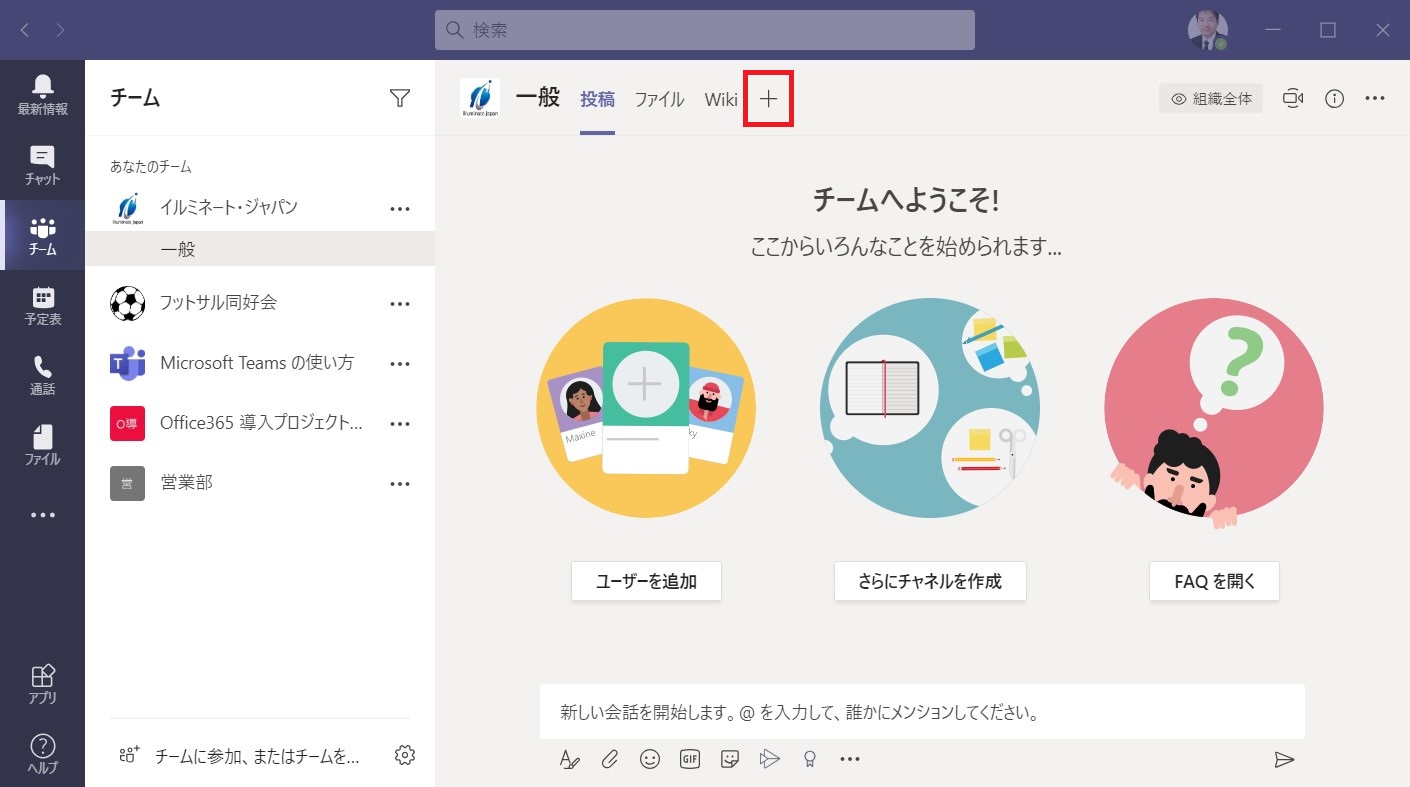
- アプリ群から [Lists] をクリックします。
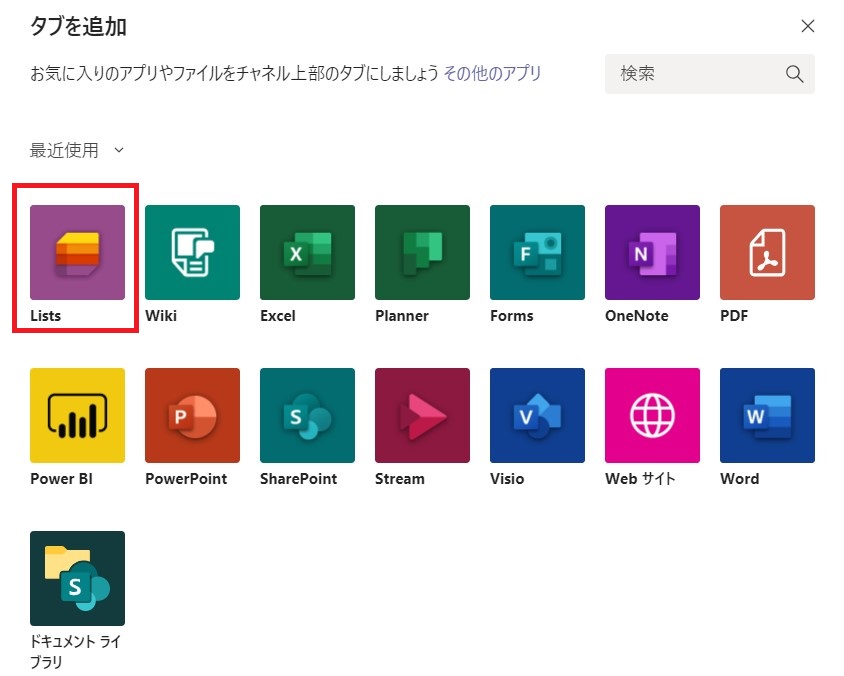
- [保存] をクリックします。
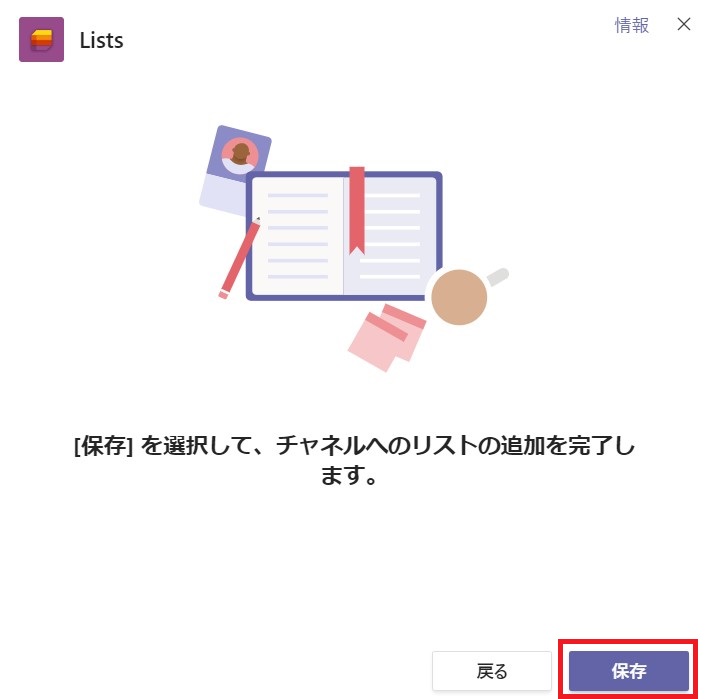
- タブに [Lists] が作成されたことが確認できます。続いて、[リストの作成] をクリックします。
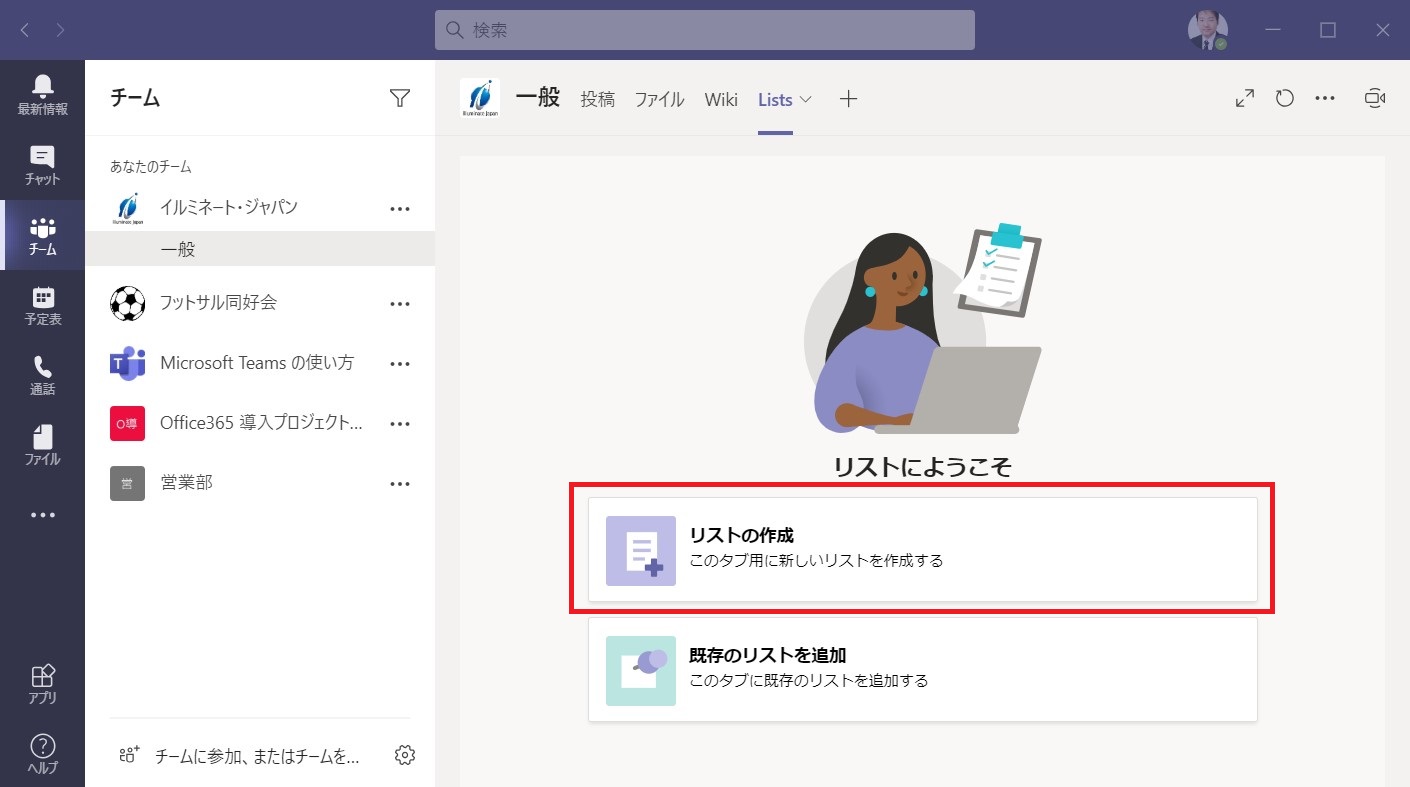
- 作成方法もしくはテンプレートを選択します。
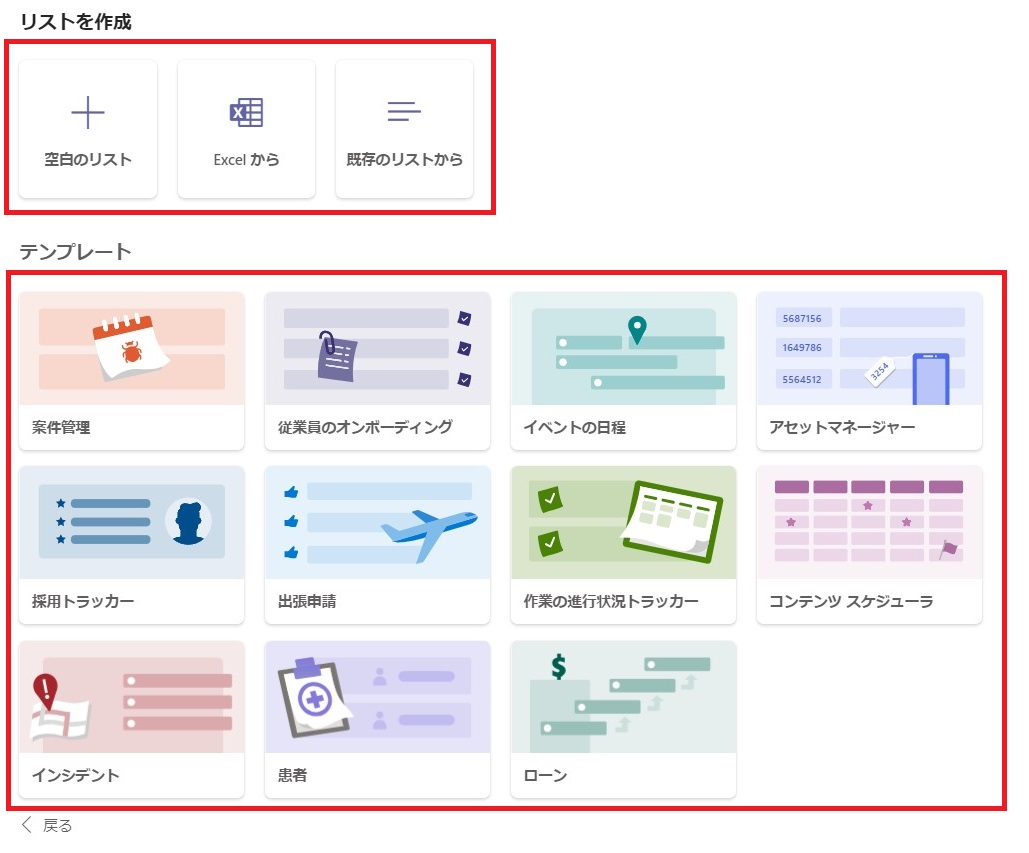
空白のリスト 列を1から作成する Excel から Excel 内のテーブルをベースに作成できる 既存のリストから 指定した SharePoint リストをテンプレートとして作成できる テンプレートから テンプレートにより列が用意される 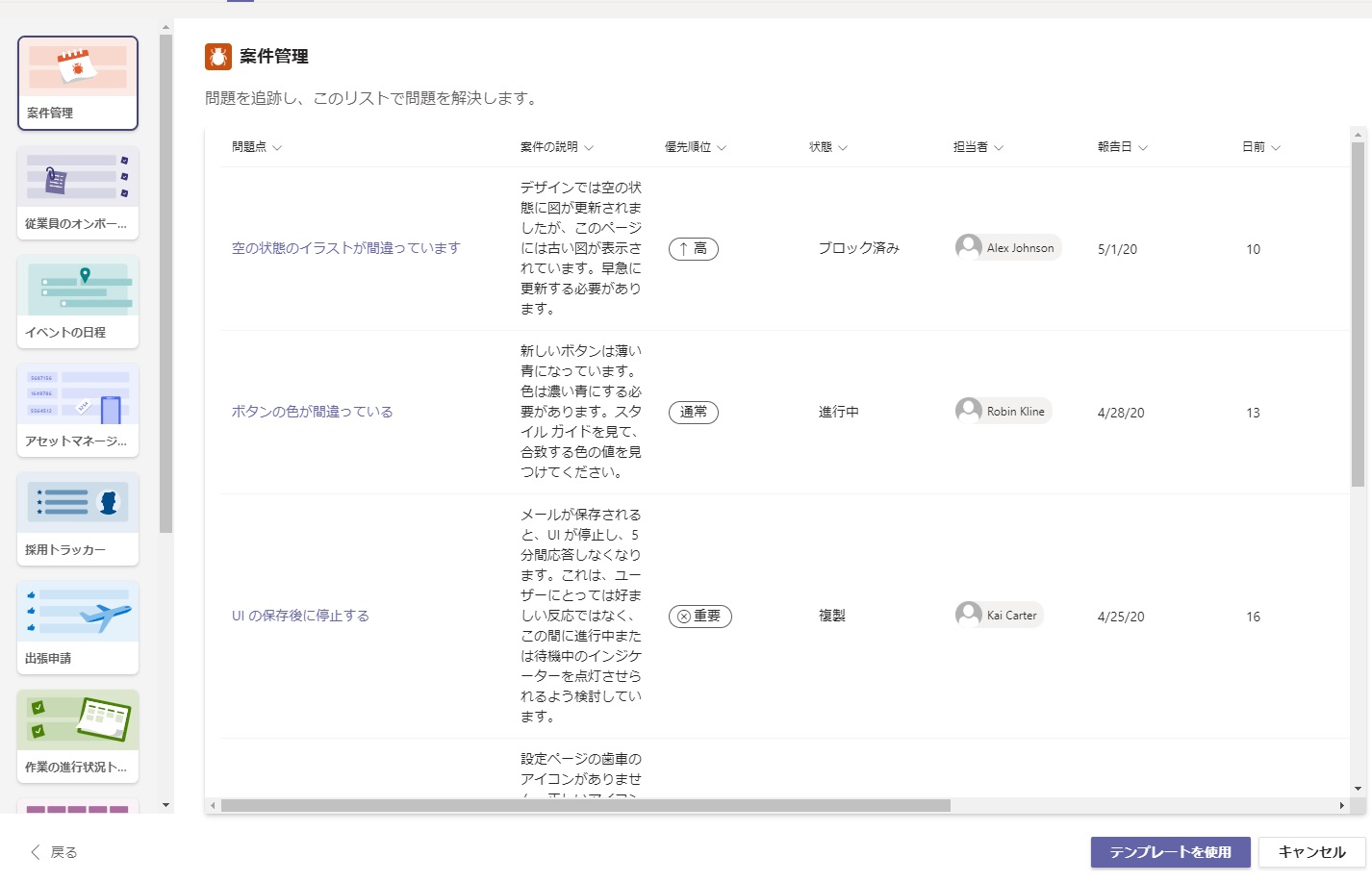
- 作成方法を選択、以下を設定し [作成]をクリックします。
・ 名前、説明
・ 色、アイコン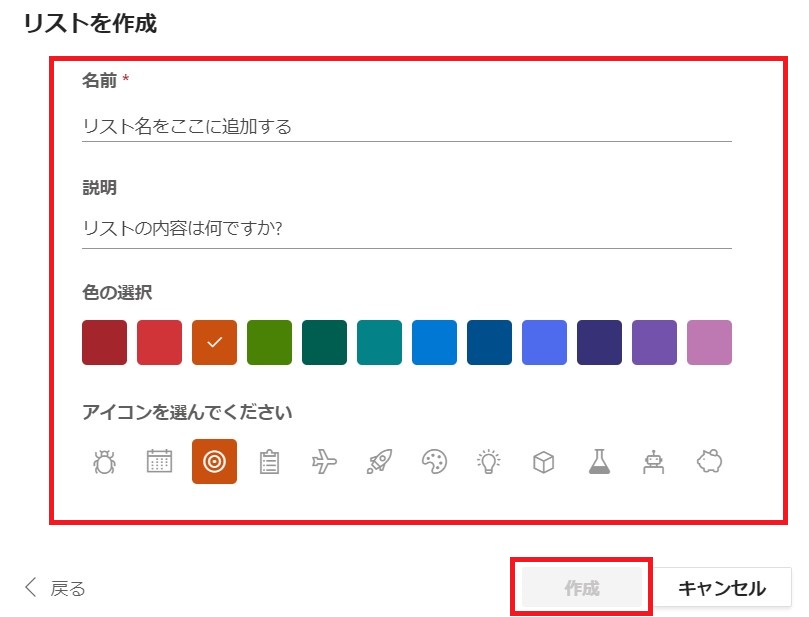
- 完成!
チーム内でリストが利用できるようになりました。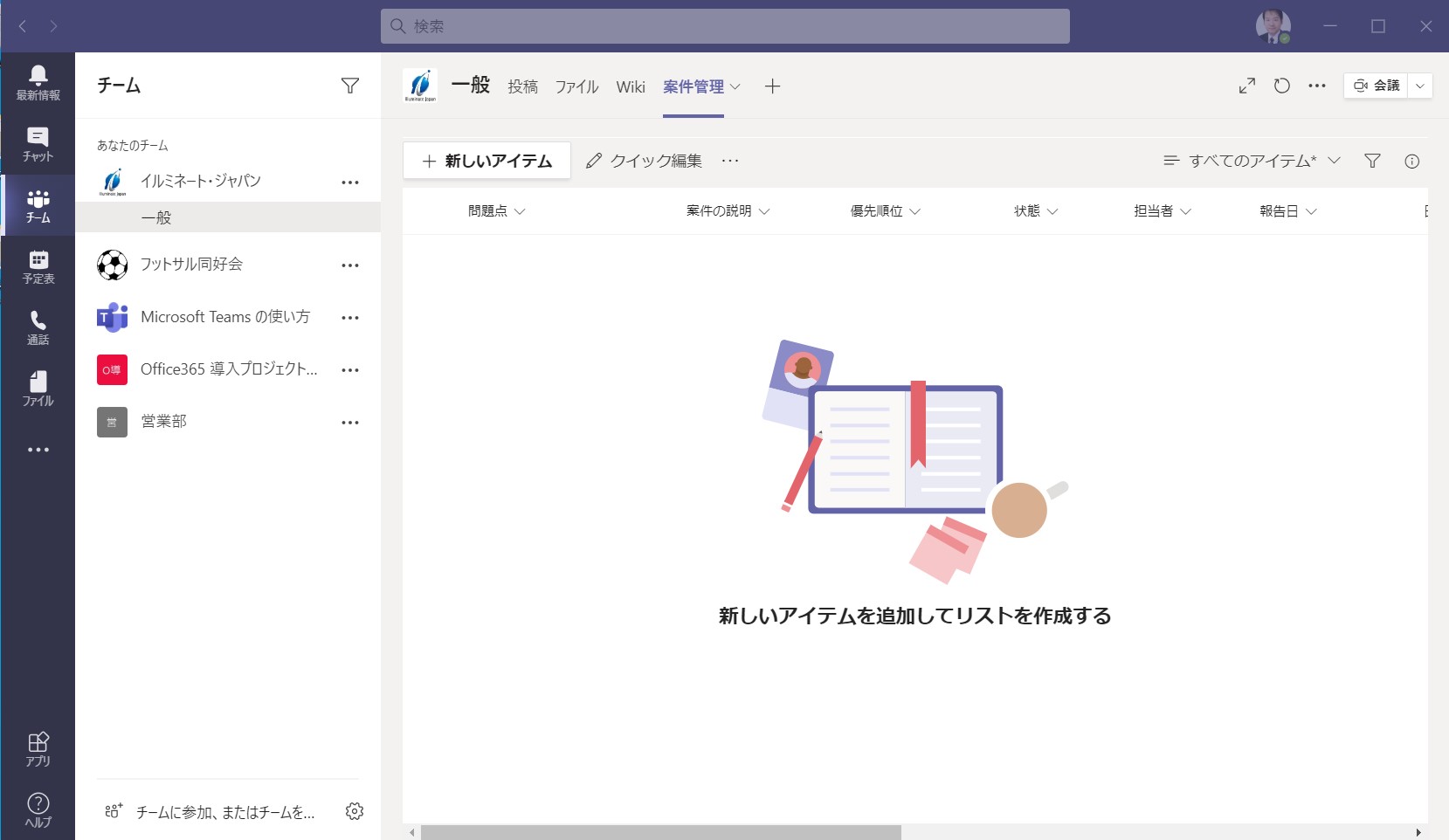
列の設定変更
- 列の追加
- [列の追加] をクリックし、作成する列の種類をクリックします。
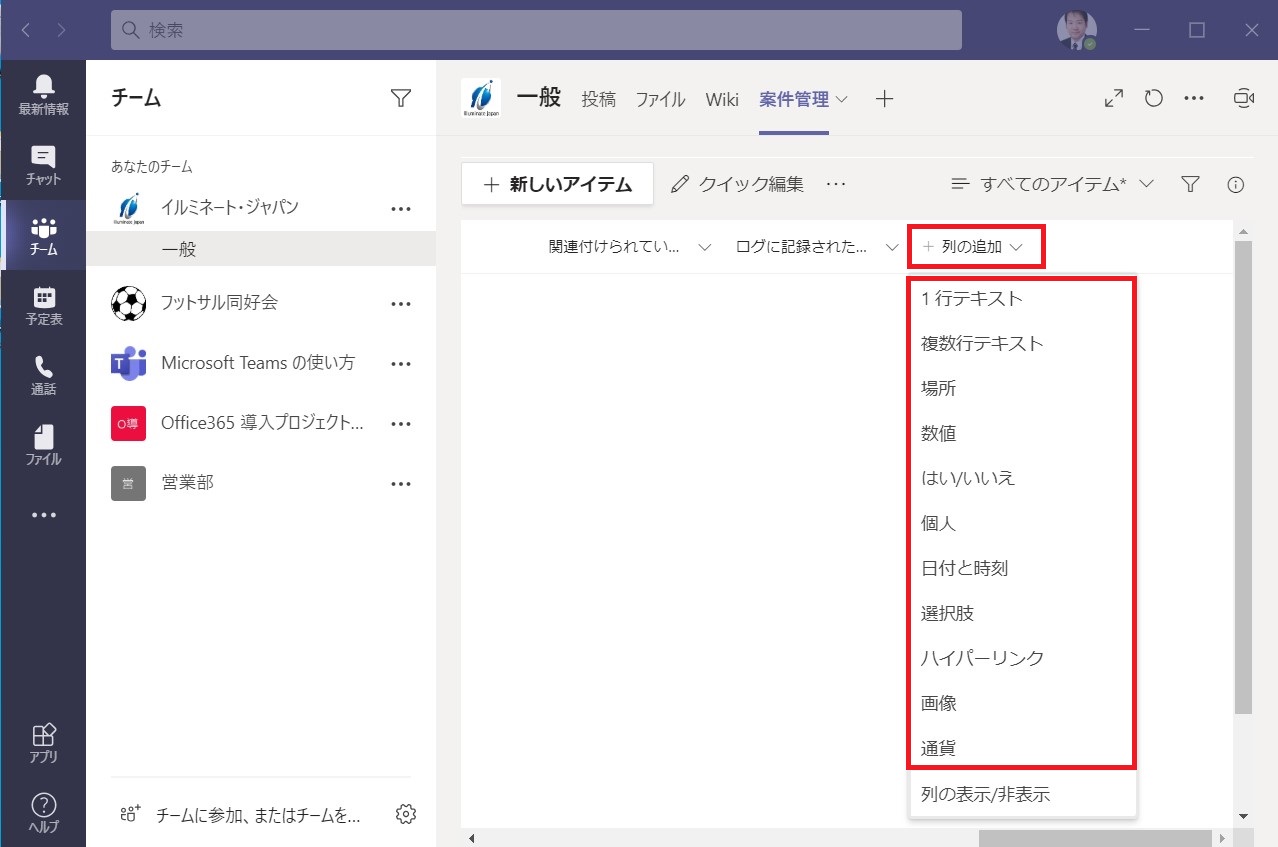
- 作成する列の情報 (列名など) を入力します。[その他のオプション] をクリックするとその他の設定も行えます。設定後、[保存] をクリックします。
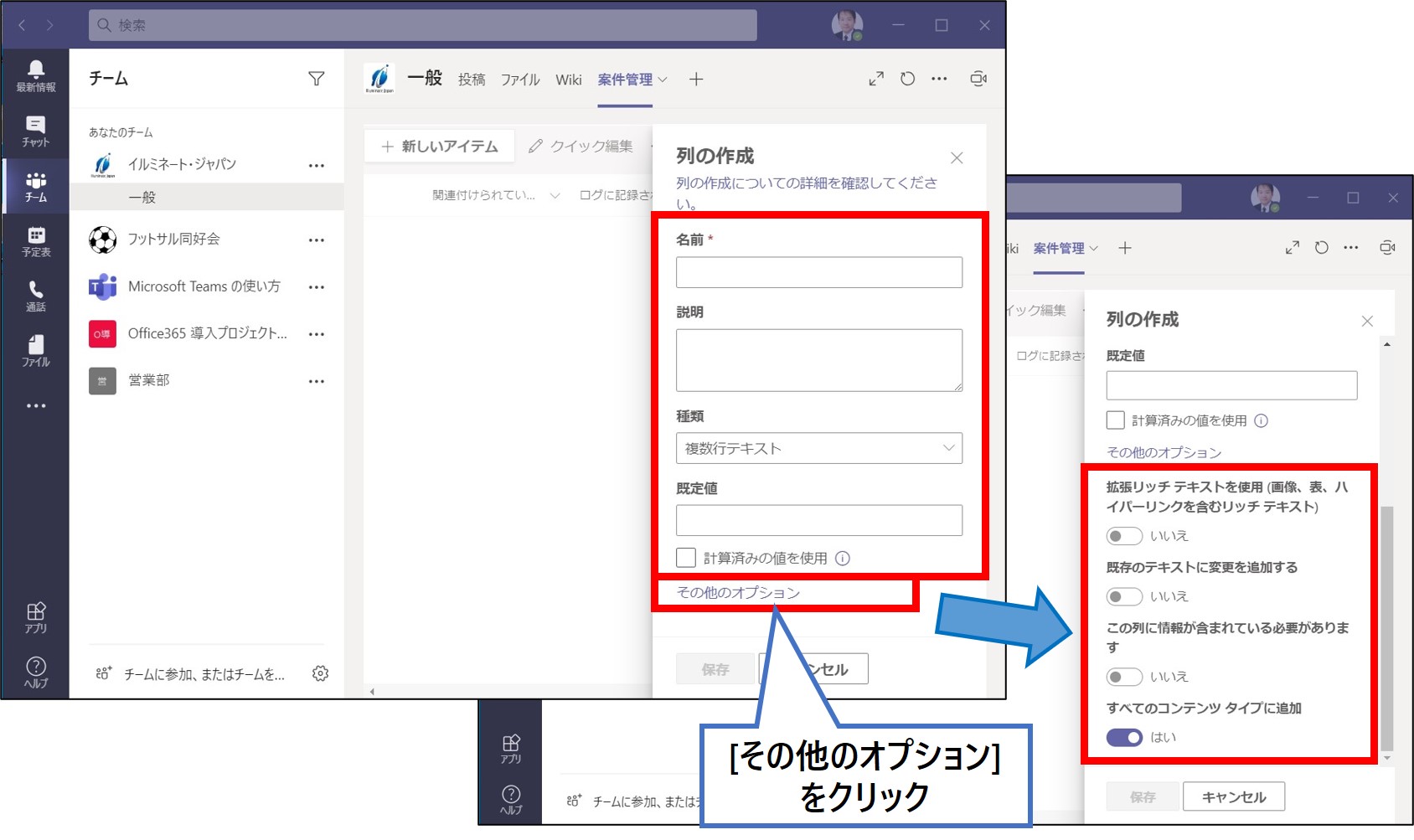
- [列の追加] をクリックし、作成する列の種類をクリックします。
- 列名の変更
編集を行う列名をクリックし、[列の設定] – [名前の変更] をクリック。列名を変更し保存します。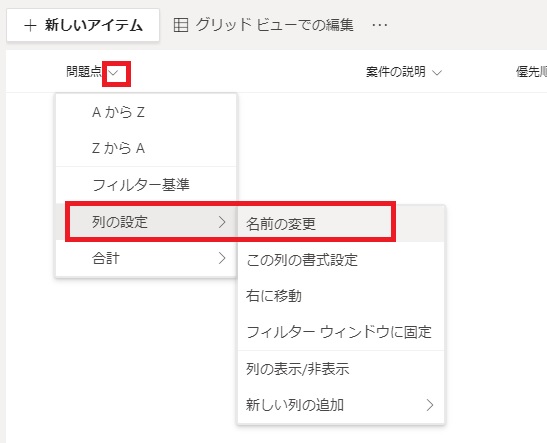
利用開始後も運用にあわせて変更したい際もわかりやすい操作で行えそうです。
次回は Microsoft Lists App の操作について、ご紹介する予定です。
Microsoft 365 利活用 関連コース
個別開催のみのコースです。実施時間・内容ともにアレンジ可能!
-
CI712-H 利用者のための Microsoft 365 基礎
Microsoft 365 を導入されている組織のユーザー向けに Teams や Outlook といったコミュニケーション ツール、SharePoint や OneDrive による情報やファイルの共有など、業務で活用すべきアプリやサービスについて利用方法を解説します。Microsoft 365 の利用を開始したばかりの組織の方や、初めて利用する方におすすめのコースです。
-
個別開発のみ Microsoft 365 利活用 各種コース
Microsoft 365 で提供される各ツール (Outlook、Temas、OneDrive、Forms、SharePoint、Power Automate、Power Apps、Power BI など) の基本的な使い方から業務での活用方法を解説します。

