チームメンバーの [ファイル] タブへのアクセスを読み取り専用にしたい
チーム内に用意される [ファイル] タブは、チームメンバーがファイル共有に利用できます。
ファイルの保存・更新をチームメンバーが行えますが、チームやチャネルの利用方法によっては、ファイルの保存や更新は所有者のみとし、メンバーは閲覧のみとしたいということもあるのではないでしょうか?
そのようにアクセス権を設定した SharePoint ライブラリを用意し、タブとして表示する方法もありますが、既定で用意される [ファイル] タブに対する権限変更も可能です。
次図は、権限変更を行った [ファイル] タブにおいて、読み取りユーザーが開いた場合の画面です。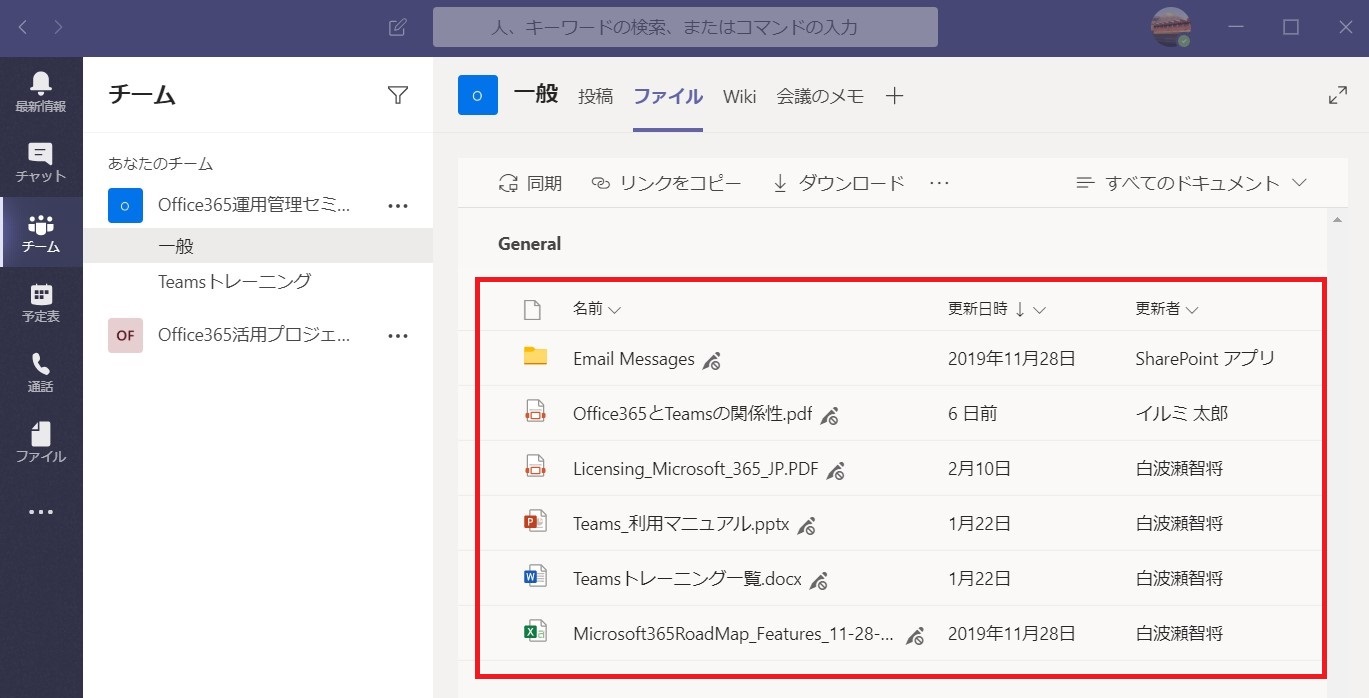
※読み取り専用のフォルダー/ファイルには、読み取り専用アイコンが表示されます。
チームメンバーのファイルアクセス許可を「読み取り専用」に変更する
※ この設定は Teams のファイルが保存されている SharePoint サイトで行い、チームの所有者が行えます。
- SharePoint サイトが開くので、 [ドキュメント] をクリックします。
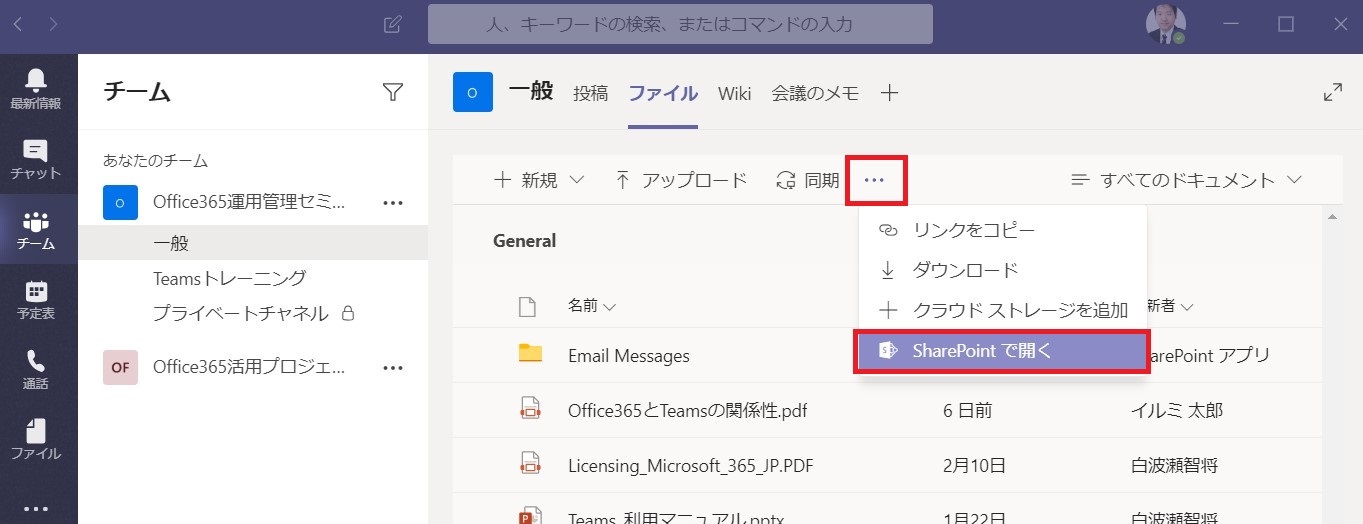
- [おすすめの既定のタグ] にタグ名を入力します。
タグ名の確定は、タグ名入力後に半角入力モードで最後に半角スペースを入力します。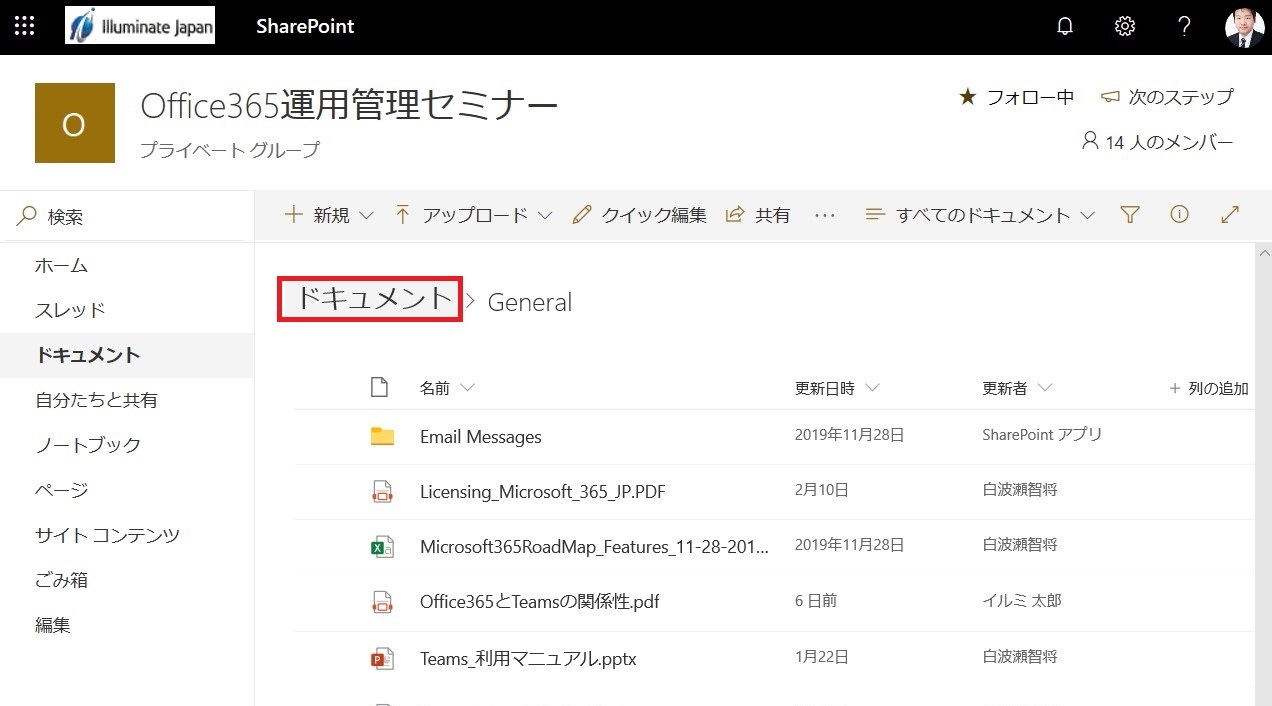
- 設定を行うチャネル名のフォルダーで、[…] メニューから [アクセス許可の管理] をクリックします。
※「一般」 チャネルの設定する場合は、[General] フォルダーです。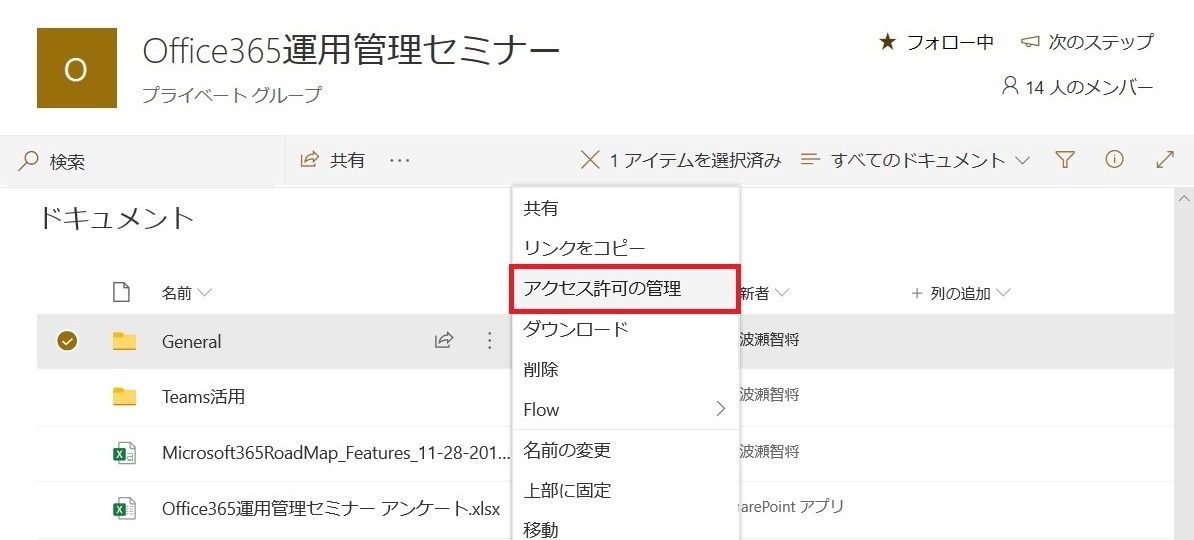
- 「<チーム名> メンバー」を [表示可能] に変更します。
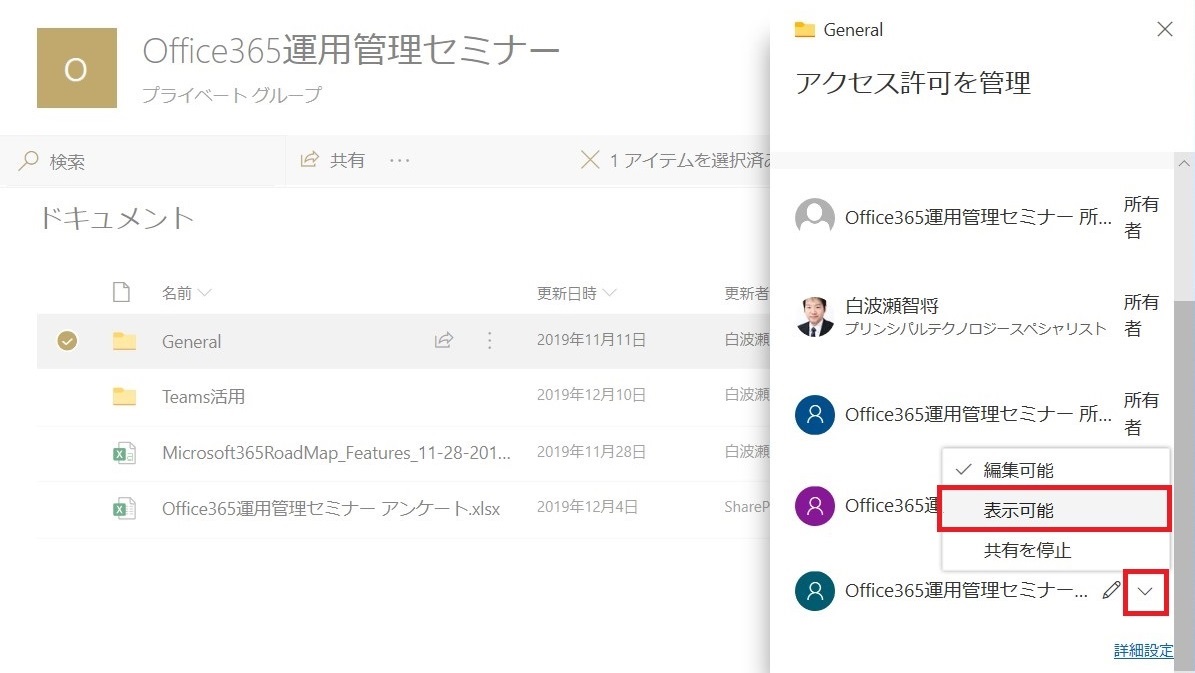
以上の設定を行ったチャネルでは、チームメンバーはツールバーから [新規] や [アップロード] ボタンが非表示になり、保存されているファイルも全て読み取り専用になります。
※ チーム所有者のみがファイルの保存ができる状態です。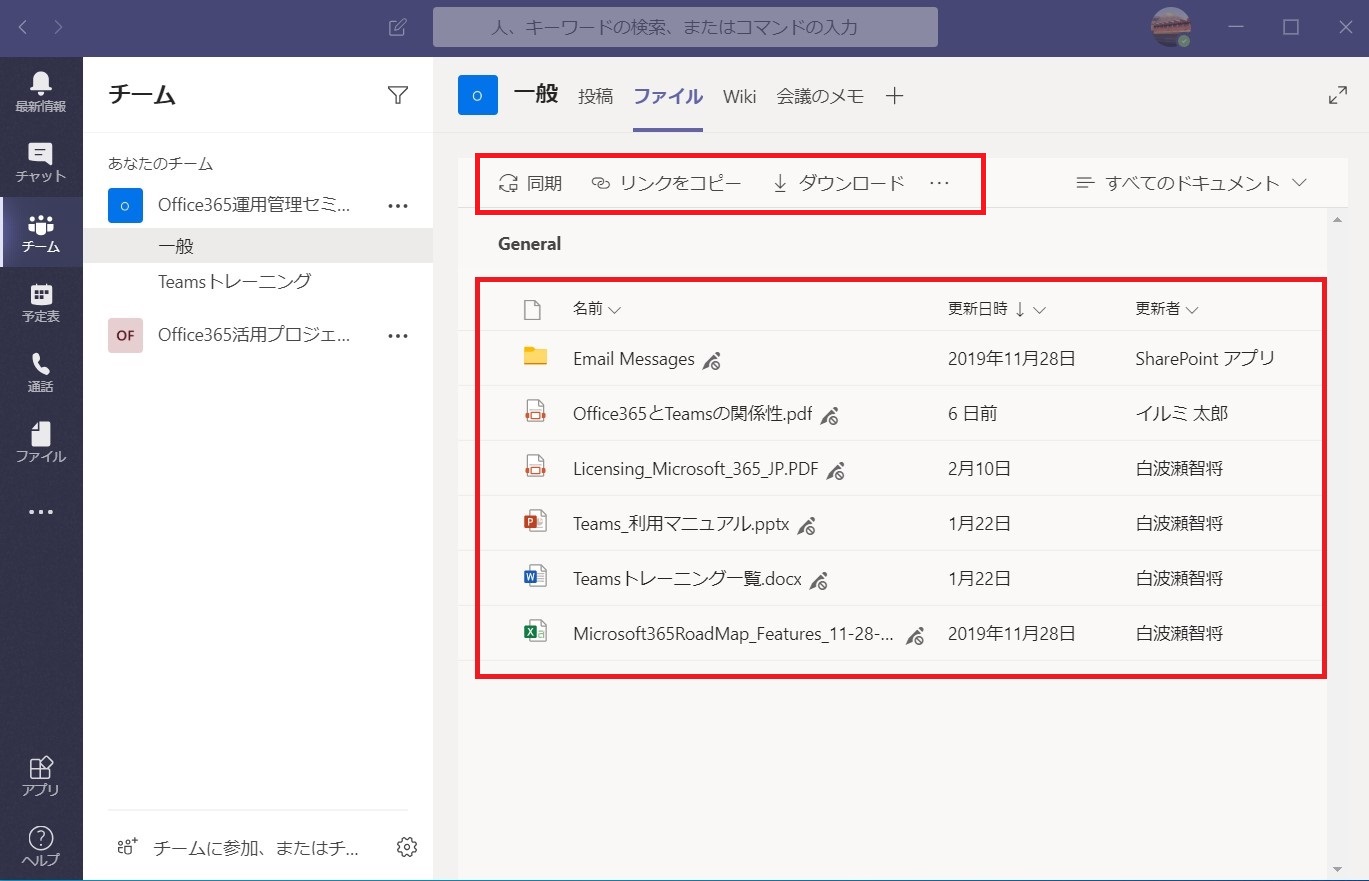
読み取り専用でファイルを開くと?
読み取り専用ファイルは、リボンが非表示になっているなど、編集可能な画面とレイアウトが少し異なります。
[編集権限が付与されされているファイル ]
画面上部にリボンが表示され、かつ編集が可能です。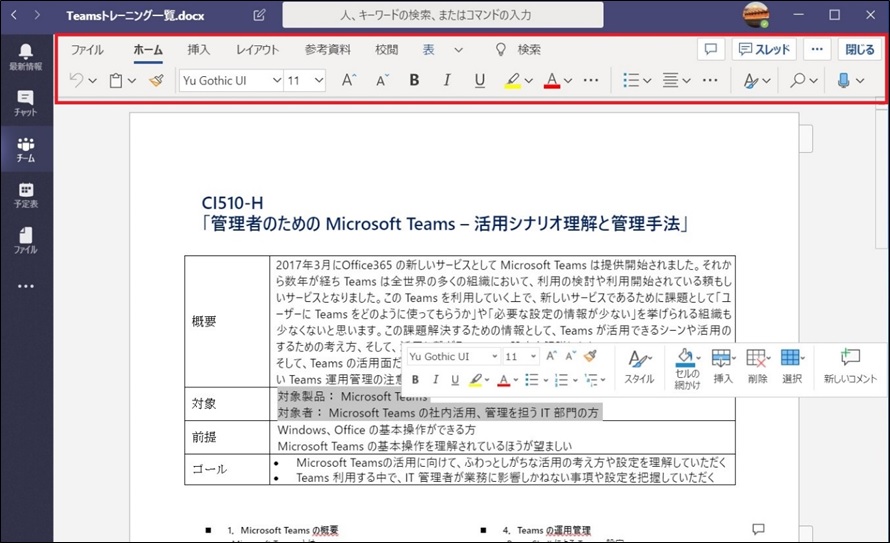
[読み取り専用となったファイル]
リボンが非表示になり、編集ができません。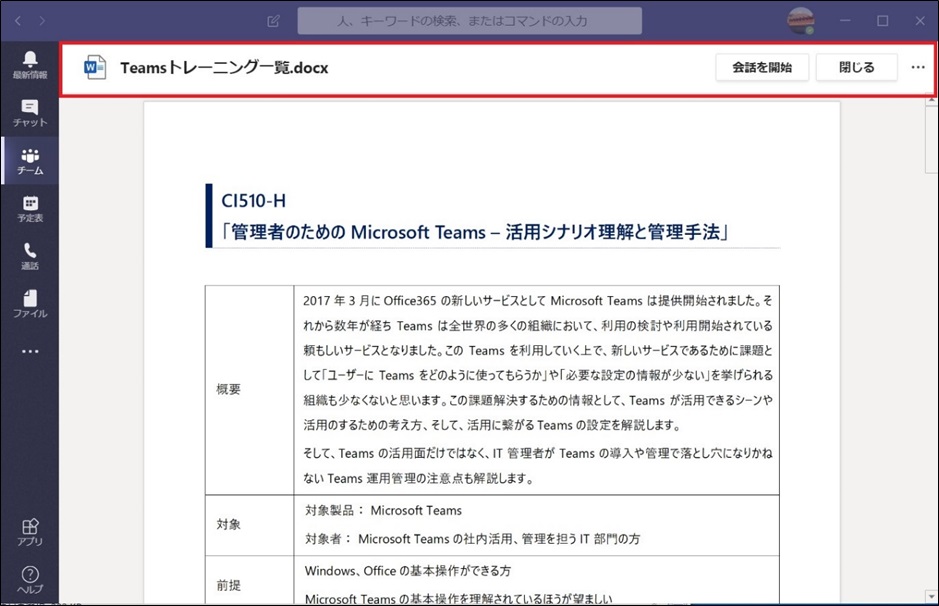
また、読み取り専用になったファイルは、削除もできなくなります。([アクションの表示] に [削除] が表示されません。)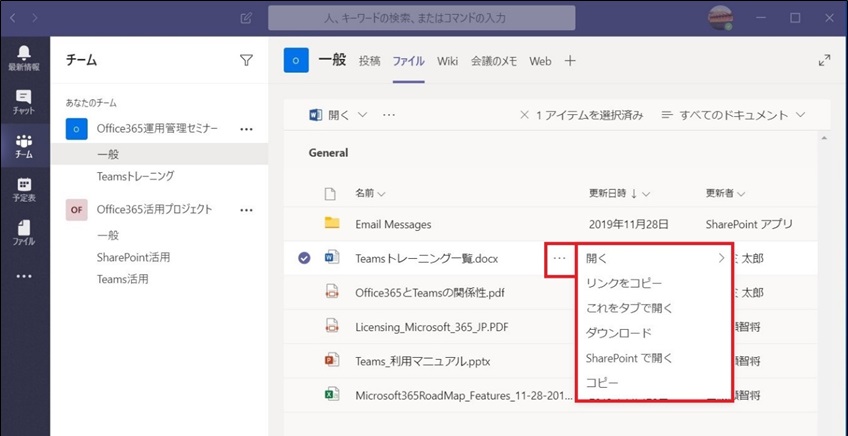
編集可能な状態に戻したい場合は、対象となる 「チャネル名フォルダー」 もしくは 「ファイル」の[アクセス許可の管理] を開き [<チーム名> 人のメンバー] を[編集] を選択します。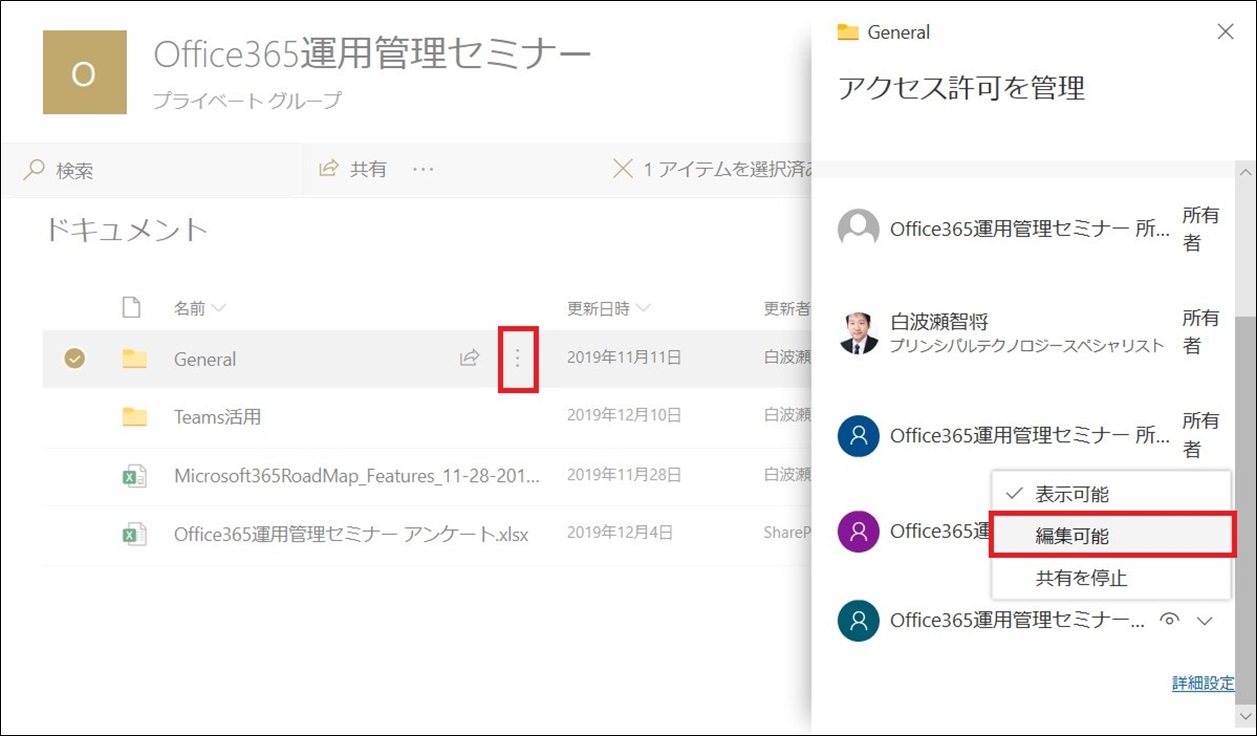
以上、[ファイル] タブを読み取りにする方法でした。これはメンバー全員を読み取りにする方法ですので、詳細な権限設定によるファイル共有を行いたい場合は、ライブラリを別途用意して権限設定を行う方法も検討するのがよいと思います。
Microsoft 365 利活用 関連コース
個別開催のみのコースです。実施時間・内容ともにアレンジ可能!
-
CI712-H 利用者のための Microsoft 365 基礎
Microsoft 365 を導入されている組織のユーザー向けに Teams や Outlook といったコミュニケーション ツール、SharePoint や OneDrive による情報やファイルの共有など、業務で活用すべきアプリやサービスについて利用方法を解説します。Microsoft 365 の利用を開始したばかりの組織の方や、初めて利用する方におすすめのコースです。
-
個別開発のみ Microsoft 365 利活用 各種コース
Microsoft 365 で提供される各ツール (Outlook、Temas、OneDrive、Forms、SharePoint、Power Automate、Power Apps、Power BI など) の基本的な使い方から業務での活用方法を解説します。

