SharePoint ライブラリ列と Office ファイル連携 Word 設定方法
列連携 Word のやりかた
- ライブラリを作成
- Word でテンプレートファイルを作成 (例として、こんなのを利用します)
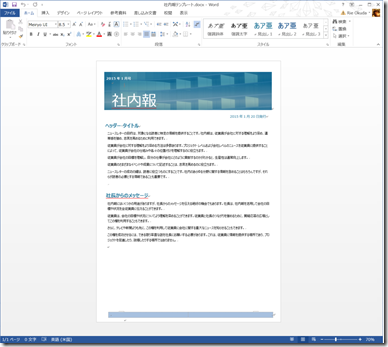
- ライブラリで、[ライブラリ] タブ – [エクスプローラーで開く] をクリックして、ライブラリをエクスプローラーで開く
- エクスプローラーで開いたライブラリ内の [Forms] フォルダー (隠しフォルダーです) 内に Word で作成したテンプレート ファイルをドラッグ & ドロップ操作でアップロードする
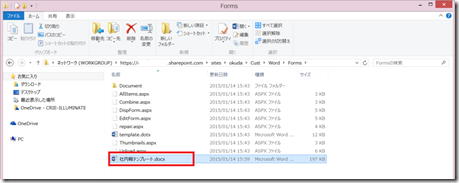
- [ライブラリ] タブの [ライブラリの設定] をクリックし、ライブラリの設定画面から [詳細設定] をクリック
- [詳細設定] 画面の [ドキュメントのテンプレート] に、前の手順でアップロードしたテンプレート ファイルのパスを指定 (ファイル名のみ変更)
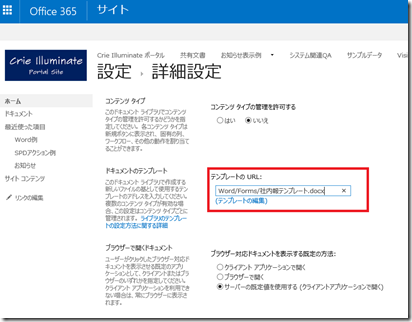
ライブラリとの列連携が必要なく、ただテンプレート ファイルを登録するだけだと、設定以上です。
ライブラリ列と Word テンプレートを連携する
- ライブラリに列を作成する
(ここでは上記サンプル Word テンプレートと連携するため、次の列を作成)
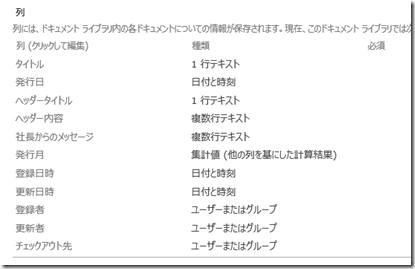
- ライブラリで、[ファイル] タブの [新しいドキュメント] をクリックし、前の手順で設定した Word テンプレートを開く
- ライブラリのプロパティと連動させたい入力内容を選択し、 Word の [挿入] タブ – [クイック パーツ] – [ライブラリのプロパティ名] をクリックする
- ライブラリのプロパティ (列) と連動したクイック パーツが挿入される
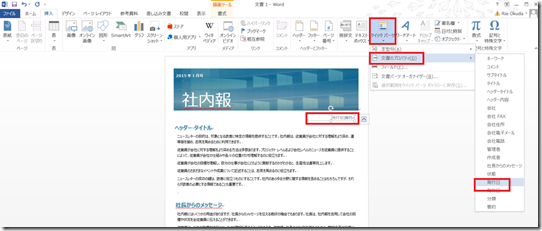
- 同様の操作で、ライブラリ列と連動したい内容にクイック パーツを挿入する
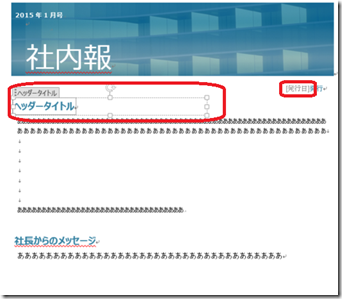
- ライブラリ内の [Forms] フォルダー内にアップロードしたテンプレート ファイルを上書き保存する
利用イメージ
- ライブラリで [ファイル] タブ – [新しいドキュメント] をクリックする
- クイック パーツが挿入された状態のテンプレートが開く
(もちろんテンプレート ファイルを他の方法で共有しても OK) - クイック パーツ内にデータを入力し、[ファイル] – [名前を付けて保存] をクリックし、ライブラリ内にファイルを保存する
- ライブラリにファイルが保存され、クイック パーツ内に入力した内容は、対応する列 (プロパティ) に値が連動している
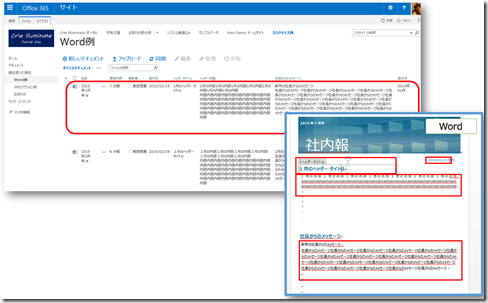
もちろん、ブラウザー操作で (プロパティの編集画面で) ファイル プロパティを編集すると、Word 本文中のクイック パーツの内容も変わります。
SharePoint Server 関連コース
-
CI635-H SharePoint Server サイト構築
SharePoint Server のサイト管理やサイト構築を行う方を対象に、サイト構築や運用管理に必要となる基本スキルやサイト構築方法を習得いただけるコースです。これから SharePoint の管理を行う IT 管理者の方や、サイト管理やサイト構築を行う担当者の方に最適です。Subscription Edition に対応しており、アップデートによる新しい機能やこれまでとの差異も含めて解説!

