SharePoint 列の内部名を Excel で簡単一覧!
列やらビューの書式設定を JSON で編集するとき、Power Apps やら Power Automate で扱うとき、PowerShell やプログラムから操作するとき、列の内部名を扱うシーンはよくあります。
わかりやすくつけたのはいいけど覚えてない、そもそも列は私が作っていない、
列の編集画面の URL から確認はできるけど、列が何個もあってめんどくさい。
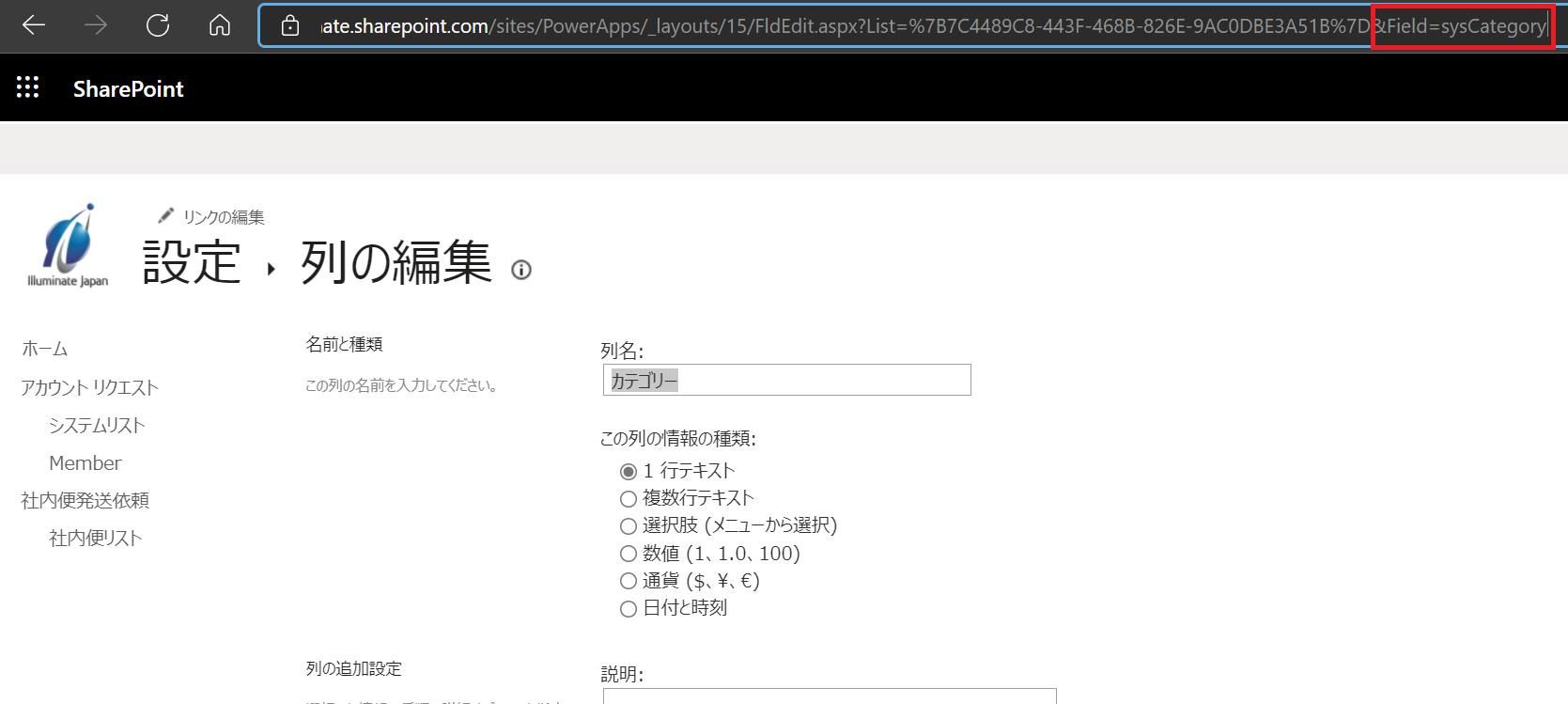
そんな時には Excel の Power Query を利用して取得して一覧で表示してみてはいかがでしょうか。
やり方
- Excel を起動
- [データ] タブ ‐ [データの取得] ‐ [その他のデータソースから] ‐ [OData フィードから]
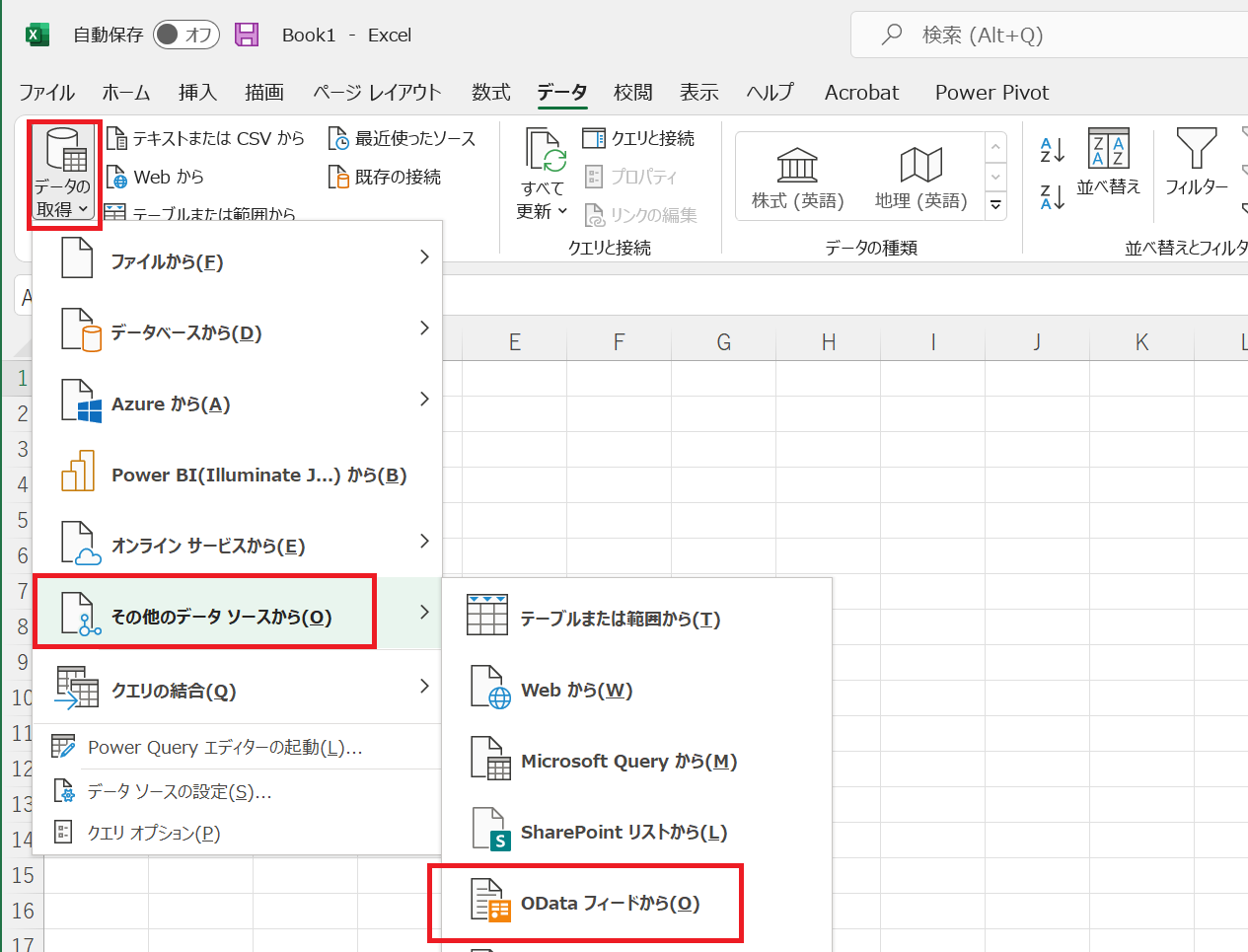
- URL を入れて [OK]
https://サイトURL/_api/Web/Lists/getByTitle(‘リスト名‘)/fields?$select=InternalName,Title&$filter=Hidden eq false
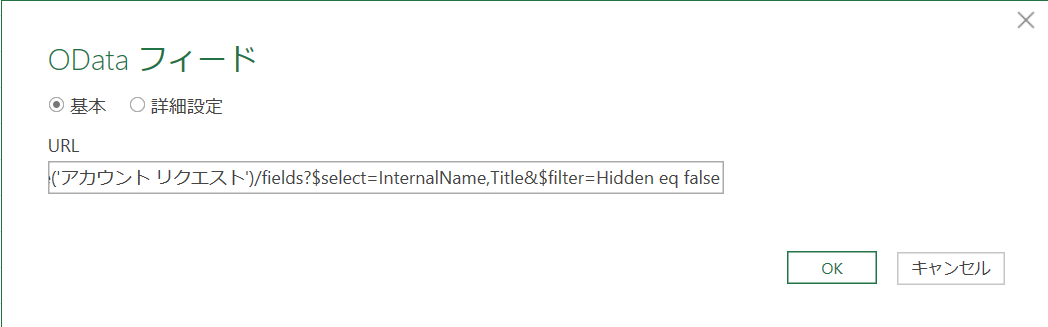
※ サイトURL、リスト名は環境にあわせて置き換えてください。
※ コピペした場合、シングルクォーテーションやカッコが半角文字ではなくなることがあるのでお気をつけください。 - 組織アカウントでサインインして [接続]
※ すでにサインイン済みの場合はスキップされます。
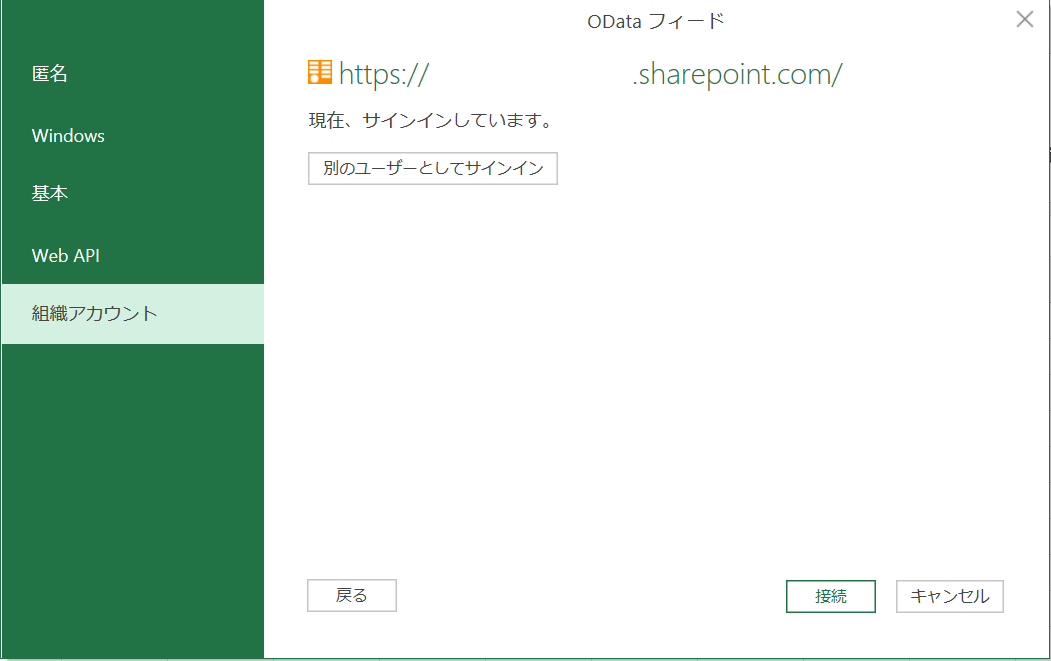
- 取得する列名はクエリですでに指定してるので、Power Query でのクエリ編集も不要ってことで、[読み込み] をクリック
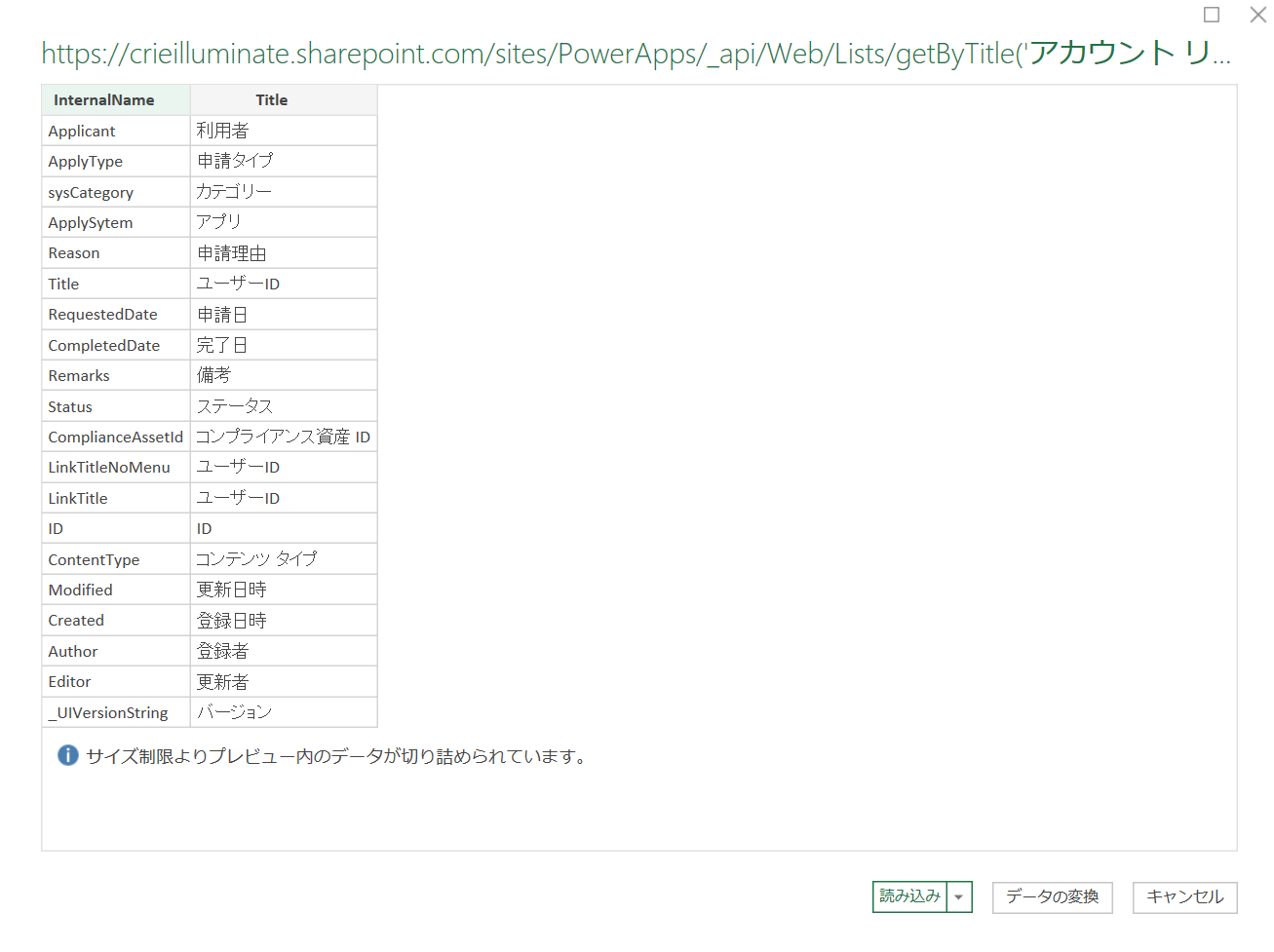
- 完了!
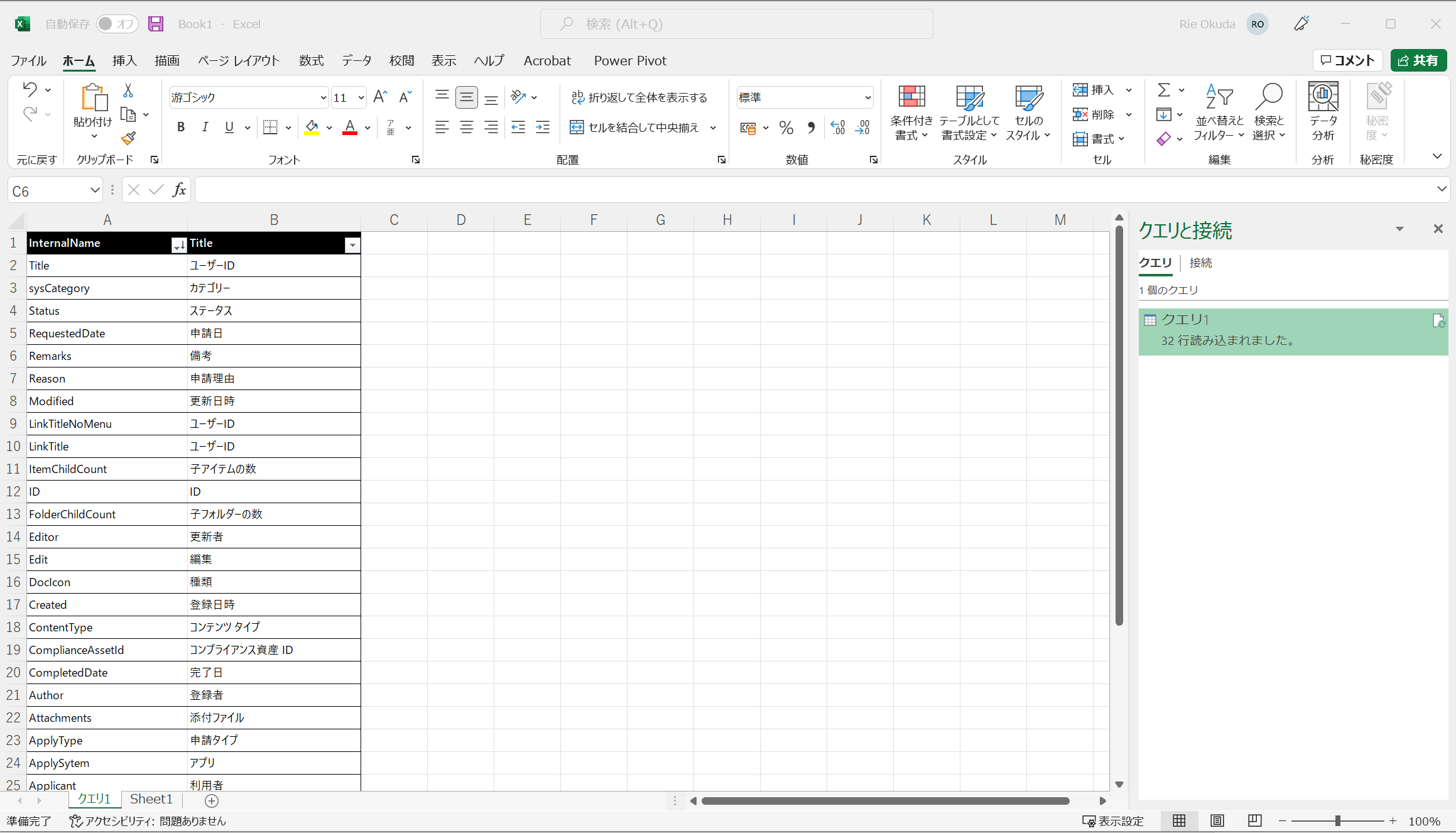
表示名が変更された場合は、[データ] タブ ‐ [すべて更新] クリックで最新の内容に更新されます♪
先日オンラインコース受講者の方に質問いただき、ご紹介したら拍手をいただいたのでうれしくなりブログでも紹介してみました。列の内部名をまとめて確認したいとき、一覧で出力したいときにおすすめです。
Power BI で利用する方が多いですが Excel の Power Query も使いどころありますねえ。
SharePoint 関連コース
-
CI631-H SharePoint Online サイト構築 基礎
サイト管理に必要な基礎知識から具体的なサイト構築方法、アクセス権の適切な管理方法まで実践的に解説します。効率的で安全なサイト運用に欠かせないアクセス権の設定方法や、ユーザーおよびグループごとの詳細な権限付与についても実習を通じて確認いただけます。これからサイト管理やサイト構築を担当される方におすすめのコースです。
-
CI641-H SharePoint Online サイト構築 応用
SharePoint の基礎知識をお持ちの方を対象に、サイト構築時に行えるローコードでの高度なカスタマイズ方法を具体的に解説。JSON を用いた列やビューの書式設定により、視覚的に分かりやすい情報提示を実現したり、Power Platform を活用したプロセスの自動化、ワークフローの組み込み、フォームのカスタマイズ手法など、実務で即座に活用可能なテクニックを習得。
-
CI712-H 利用者のための Microsoft 365 基礎
Microsoft 365 を導入されている組織のユーザー向けに Teams や Outlook といったコミュニケーション ツール、SharePoint や OneDrive による情報やファイルの共有など、業務で活用すべきアプリやサービスについて利用方法を解説します。Microsoft 365 の利用を開始したばかりの組織の方や、初めて利用する方におすすめのコースです。

