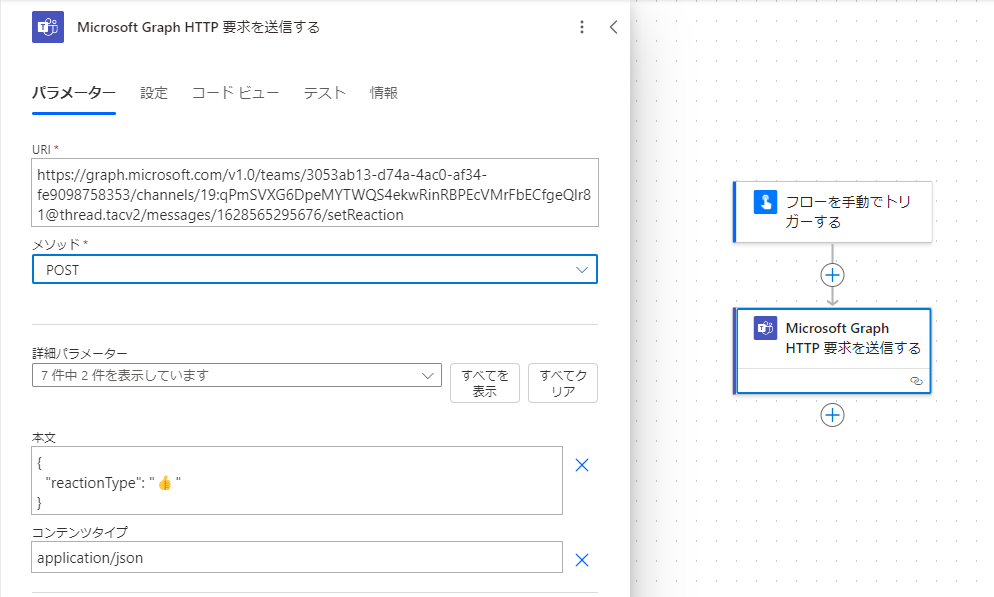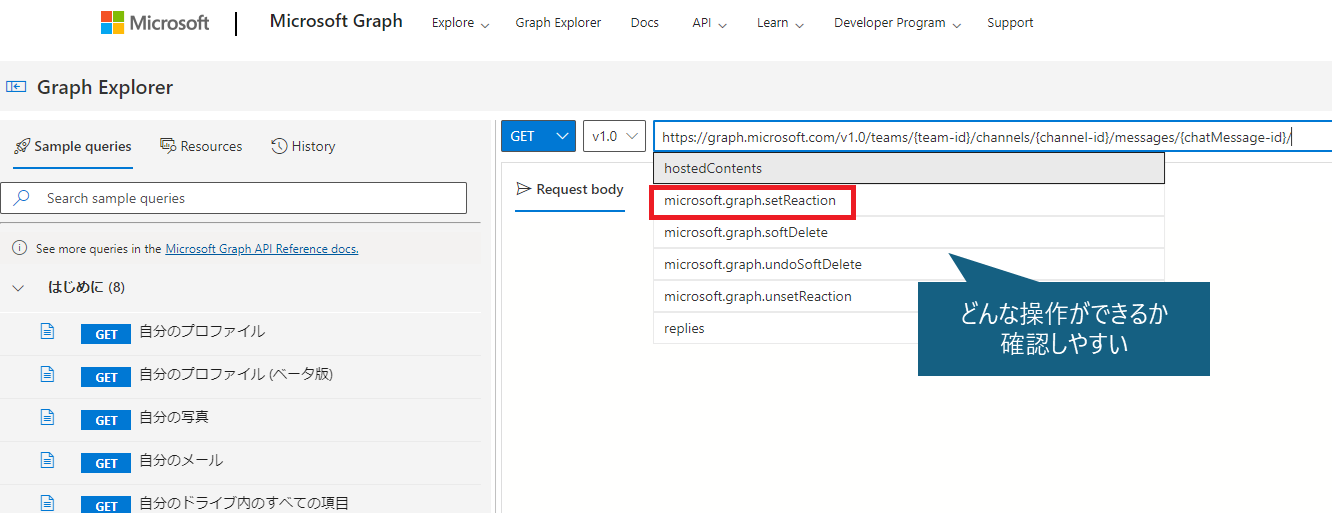Power Automate : Teams チャネル メッセージにリアクション
さて、前回に引き続き Teams コネクタの [Microsoft Graph HTTP 要求を送信する] アクションの利用例です。今回はメッセージにリアクションしてみます。
Graph Endpoint URI
チャネル メッセージにリアクション
https://graph.microsoft.com/v1.0/teams/{teamsId}/channels/{channelId}/messages/{MessageId}/setReaction
リアクションの解除
https://graph.microsoft.com/v1.0/teams/{teamsId}/channels/{channelId}/messages/{MessageId}/unsetReaction
参考 : chatMessage: setReaction – Microsoft Graph v1.0 | Microsoft Learn
chatMessage: unsetReaction – Microsoft Graph v1.0 | Microsoft Learn
いいね!してみる
reactionType にリアクションの種類を指定します。いいねは reactionType が like やったよね?と指定したらエラーに。。も一回リファレンス確認するとどうやら絵文字をそのまま入れるようです。
いいね、というか高く評価?を指定してみます。
いいね! できた。リアクションを解除するときは unsetReaction を利用しますが本文の内容は同じです。
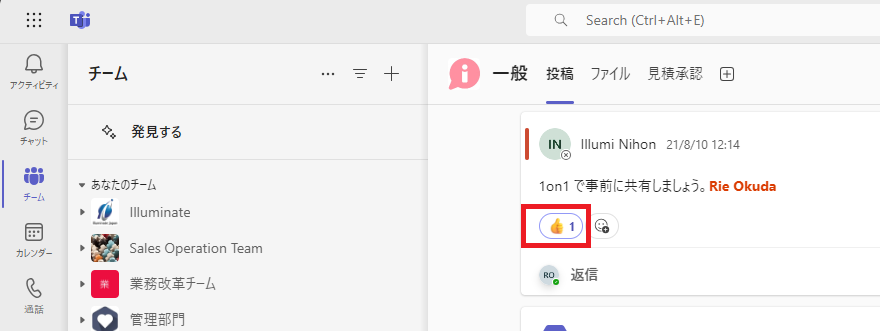
Teams コネクタの [Microsoft Graph HTTP 要求を送信する] アクションの利用例はいったん以上にします。そして Graph Explorer はやっぱり便利!
Power Automate 関連コース
-
CI628-H Power Automate クラウド フロー 基礎
クラウド フローの基本的な概念、構築手順を習得いただけます。日常的な業務に沿った Excel 操作やメール操作を中心としたシナリオを実習の題材とし、クラウド フローの基本操作を習得し、自部門の業務を効率化するためのフローを自力で構築できるようになることをめざします。
-
CI618-H Power Automate クラウド フロー 実践
Power Automate の基本操作を習得した方を対象に、関数を用いた数式記述、繰り返し処理、JSON データ処理、さらに安定したフローを構築するためのエラーハンドリング手法など、Power Automate の応用力を高めるために必要なスキル習得をめざします。
-
CI627-H Power Automate for desktop による自動化
Power Automate for desktop の利用方法について、基本的な UI 操作の自動化、条件分岐やループ処理などの制御構造、ファイル操作、Excel 連携など、業務現場で頻出するシナリオを題材に、ローカル環境での反復作業を自動化するフローを、自ら設計・構築できるスキルの習得をめざします。
-
CI626-H Microsoft 365 – Office スクリプトと Excel によるデータ活用
Power Query を利用したデータの取り込みや加工、Power Pivot による高度なデータ モデルの構築と分析手法を学びます。また Office スクリプトを利用することで、Excel 内で行うルーチン業務をスクリプト化して自動化し、業務の効率化と標準化を実現する方法も解説します。