チーム内にファイルをタブで表示
チームにアップロードしたファイルを開く際には、以下の2ステップが必要です。
1. [ファイル] タブをクリック
2. 開きたいファイル名をクリックする
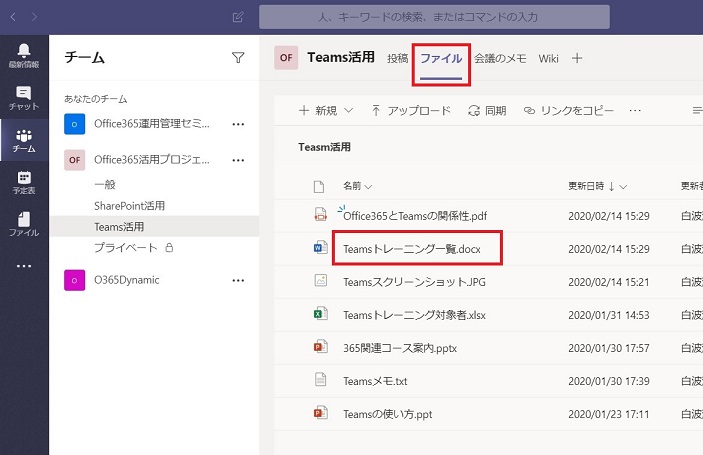
簡単な手順ですが、多くのメンバーが日々何度も確認する必要があるファイルの場合、もっとすばやく確認できるようタブに表示してみてはいかがでしょうか?
タブにファイルを追加する
「タブにファイルを追加する」 手順は幾つかありますが、一番簡単な手順をご紹介します。
手順は、[タブ] に登録したいファイルの […] をクリックし、[これをタブで開く] をクリックするだけです。
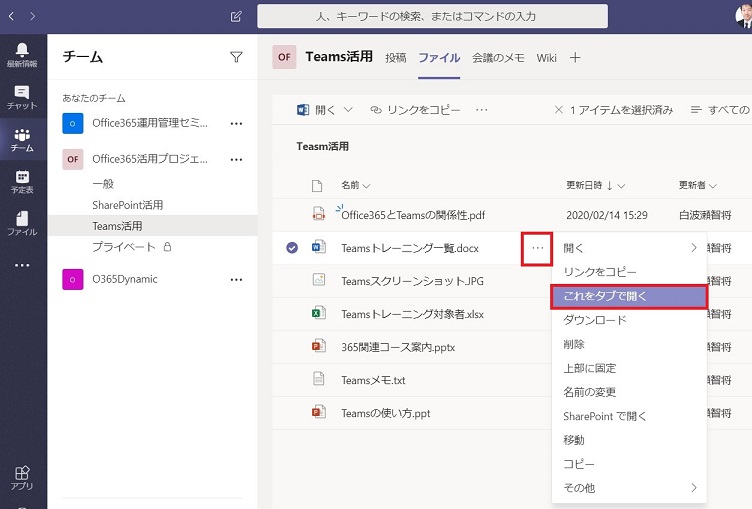
これで、タブにファイルが追加されました。追加されたタブをクリックすると、ファイルがTeams で開きます。
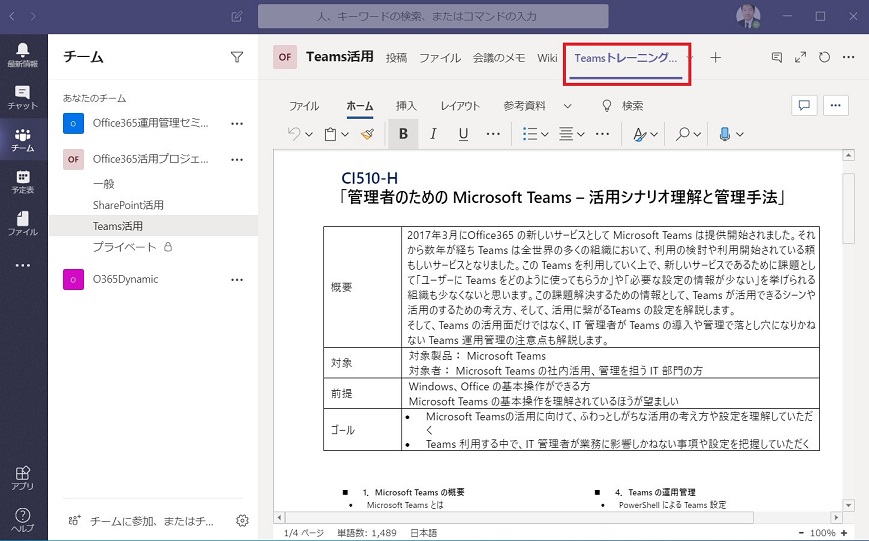
また、開いたファイルの更新も Teams 上で行えます。
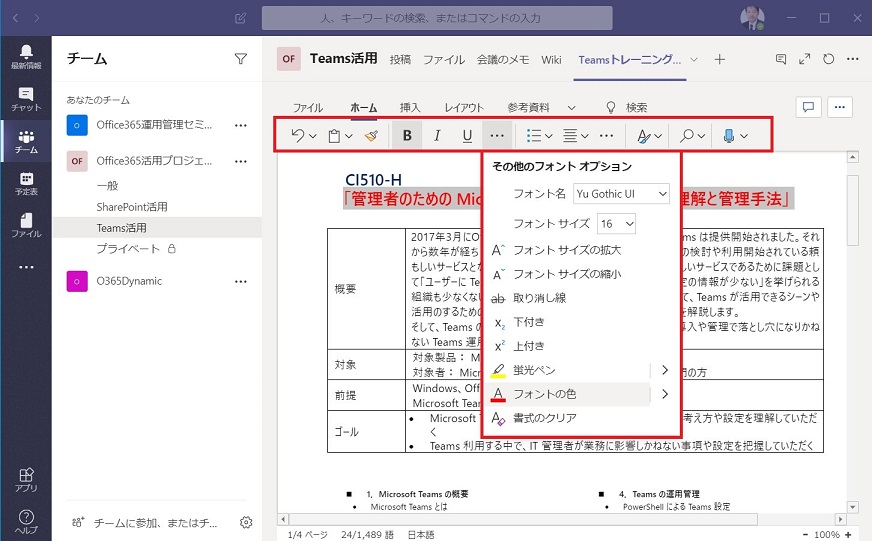
追加されたタブを右クリックすることで、タブ名の変更やタブの削除も可能です。
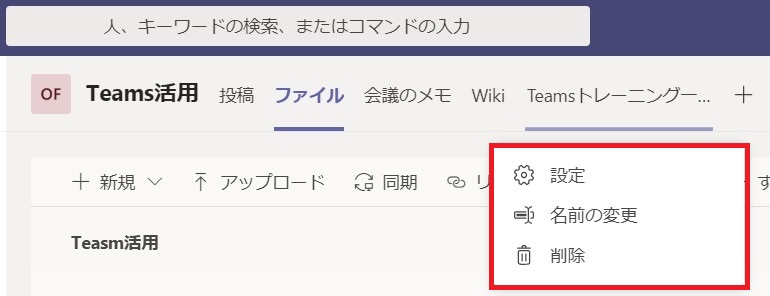
この手順でタブに追加できるファイルの種類は、確認できたものとして、Excel ・ Word ・ PowerPoint のファイルのみのようです。
チームでよく使うファイルがあれば、タブに表示してみてはいかがでしょうか。
Microsoft 365 利活用 関連コース
個別開催のみのコースです。実施時間・内容ともにアレンジ可能!
-
CI712-H 利用者のための Microsoft 365 基礎
Microsoft 365 を導入されている組織のユーザー向けに Teams や Outlook といったコミュニケーション ツール、SharePoint や OneDrive による情報やファイルの共有など、業務で活用すべきアプリやサービスについて利用方法を解説します。Microsoft 365 の利用を開始したばかりの組織の方や、初めて利用する方におすすめのコースです。
-
個別開発のみ Microsoft 365 利活用 各種コース
Microsoft 365 で提供される各ツール (Outlook、Temas、OneDrive、Forms、SharePoint、Power Automate、Power Apps、Power BI など) の基本的な使い方から業務での活用方法を解説します。

