Teams : 共有ファイルの過去バージョンを確認する
各チームのチャネルに用意される [ファイル] タブはファイル共有に利用できますが、ここに保存したファイルは SharePoint サイト内に格納されます。そのため SharePoint ライブラリで利用できるバージョン管理機能により、上書き前のファイルは過去バージョンとして残っており、誤ってファイルを上書きしたときや、ファイルの変更履歴を確認したいときに利用できます。
Teams と SharePoint Online の関係
Teams でチームを作成すると、自動的に SharePoint にチームサイトが作成され、ファイルなどチーム内で共有したコンテンツの格納場所となります。
そのため Teams 画面からだけではなく、SharePoint Online の画面でも Teams での共有ファイルを操作できます。SharePoint サイトから共有したファイルを操作することで、Teams 画面では利用できない機能も利用できます。
SharePoint 管理センターで確認してみる
チーム作成時に作られたSharePoint サイトは、他の SharePoint サイトと同じようにSharePoint 管理センターで管理することができます。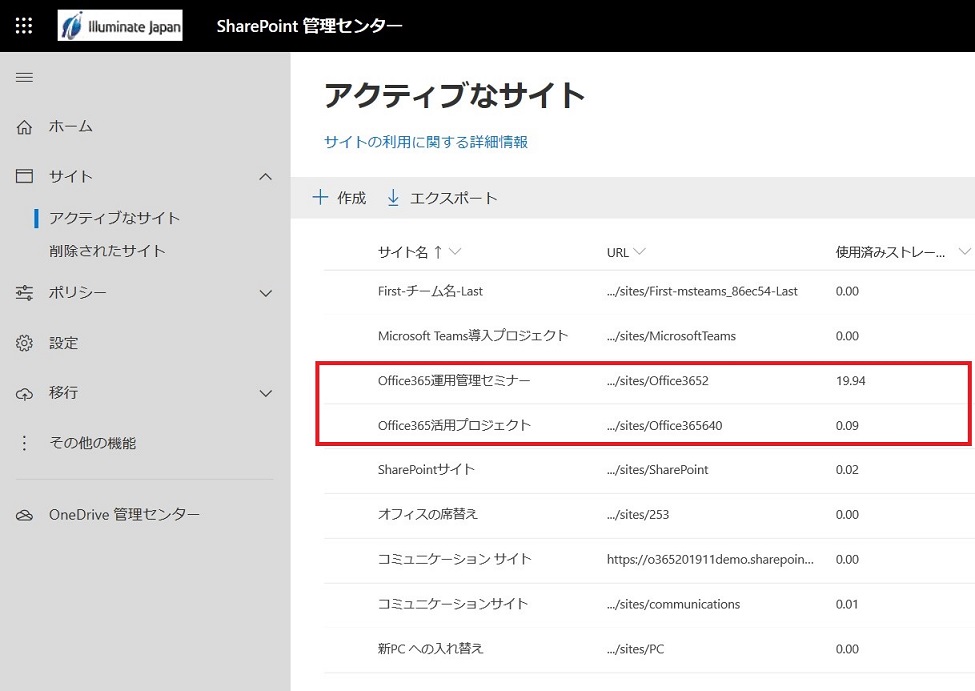
SharePoint チーム サイトの開き方
[ファイル] タブ – […] – [SharePoint で開く] をクリックします。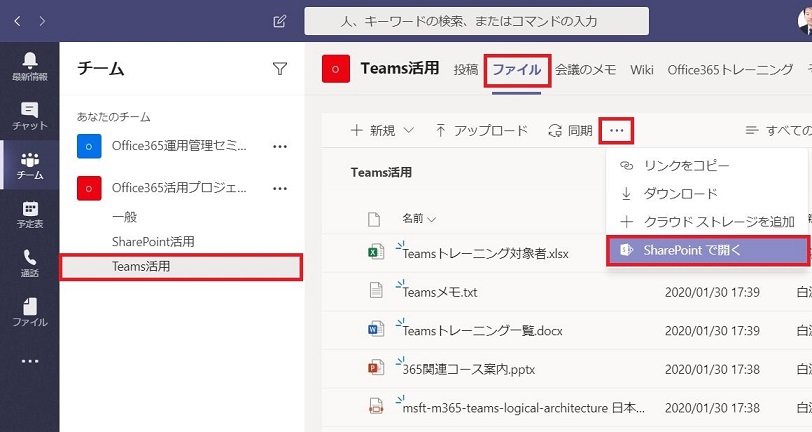
チームに関連つけられた SharePoint サイトが開きます。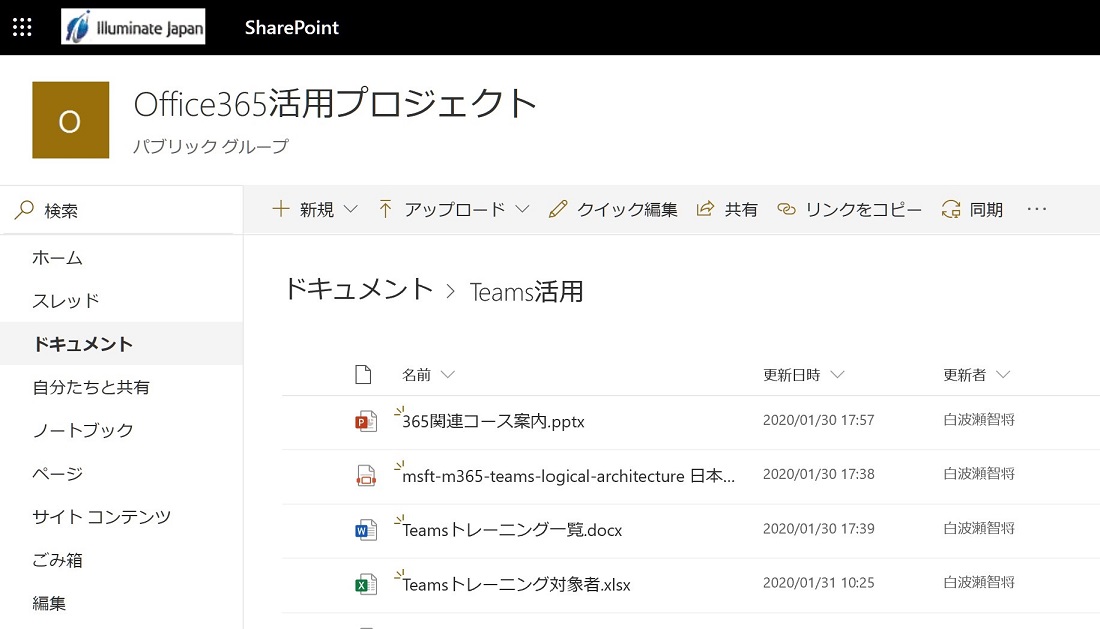
バージョン機能の利用方法
- チームに関連つけられている SharePoint サイトを開きます。
- ファイルを選択し、[アクションの表示] – [バージョン履歴] をクリックします。
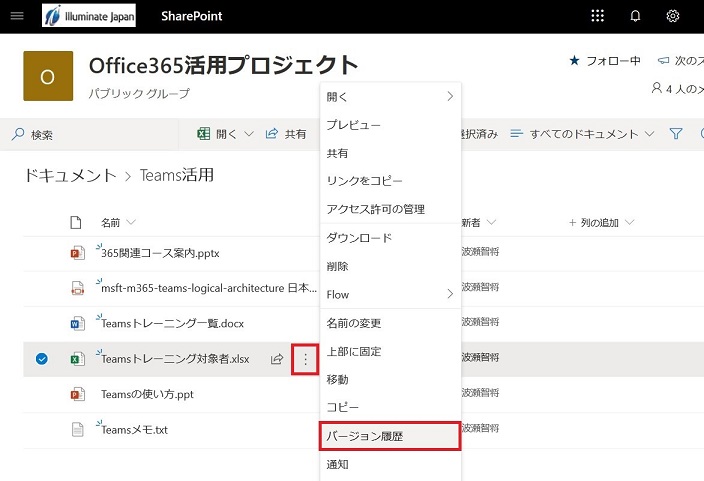
ファイルの内容を確認する
バージョン履歴一覧から、該当するバージョンの更新日時をクリックすると、ファイルが開きます。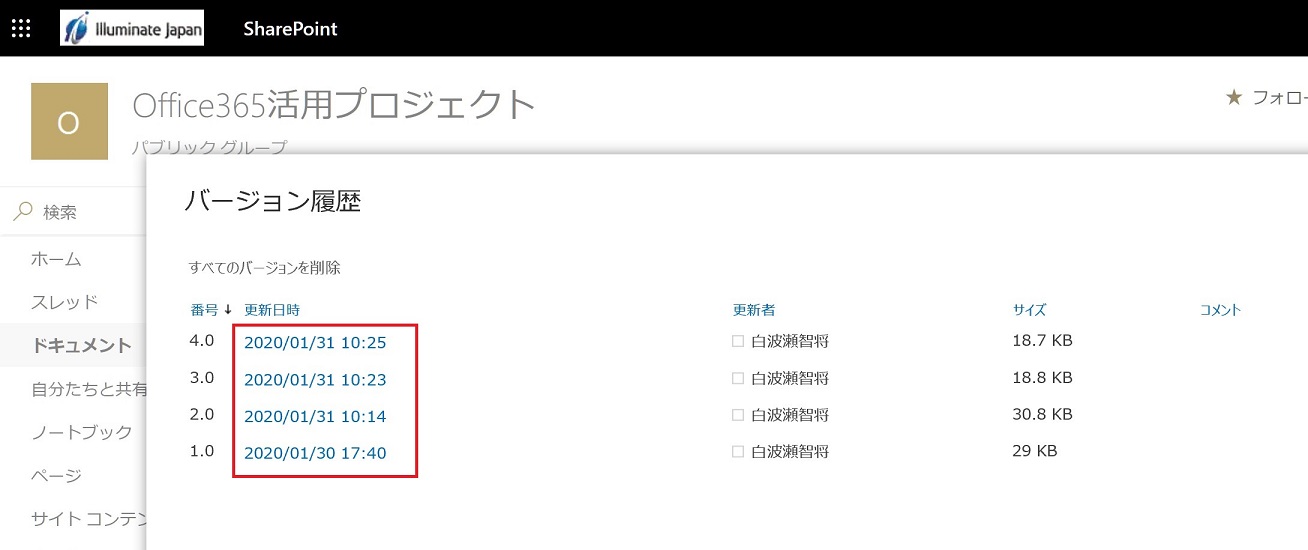
※ 古いバージョンのファイルを開くと、読み取り専用で開きます。また、Officeアプリケーション上で [復元] もできます。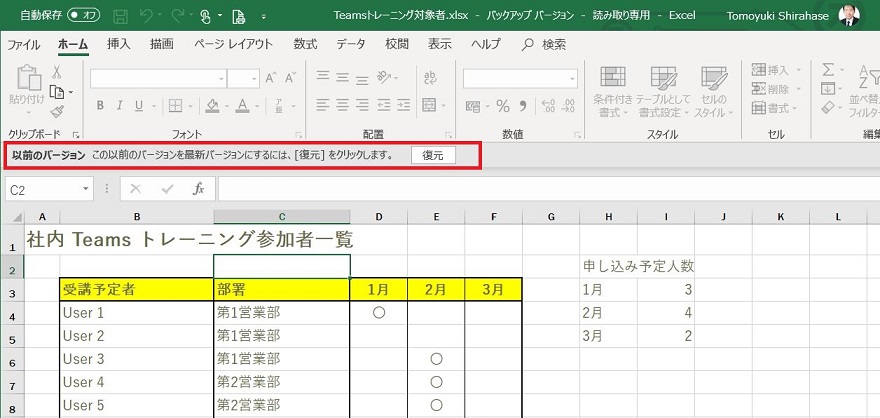
ファイルを復元する
- バージョン履歴一覧から、該当する更新日時にマウスオーバーし、表示された [▼]をクリックします。
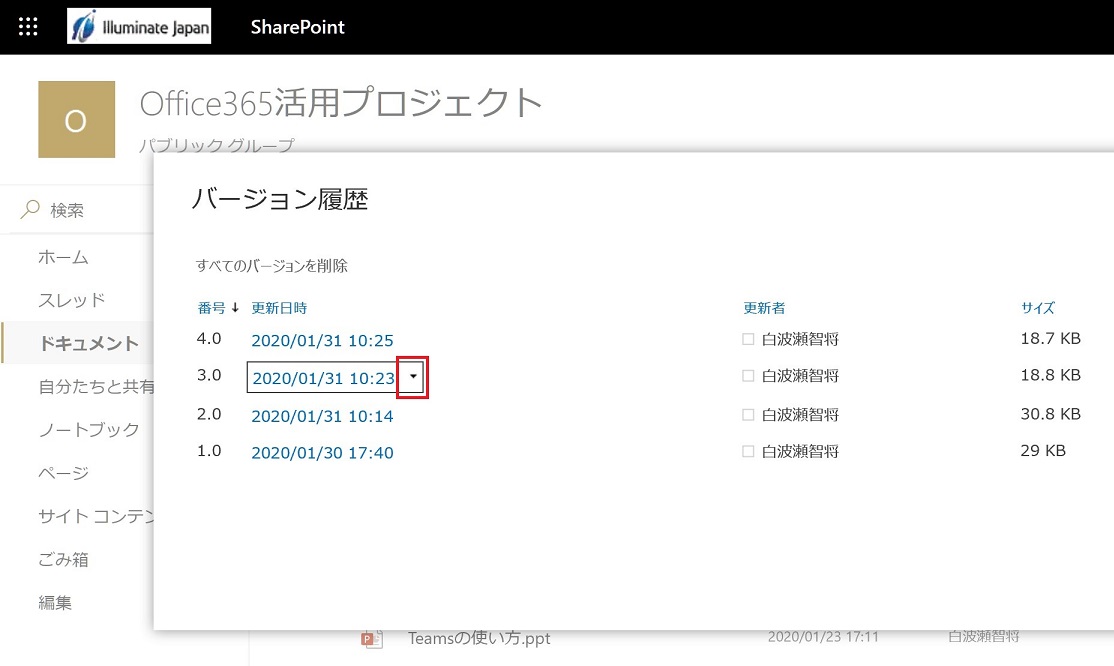
- [復元] をクリックします。
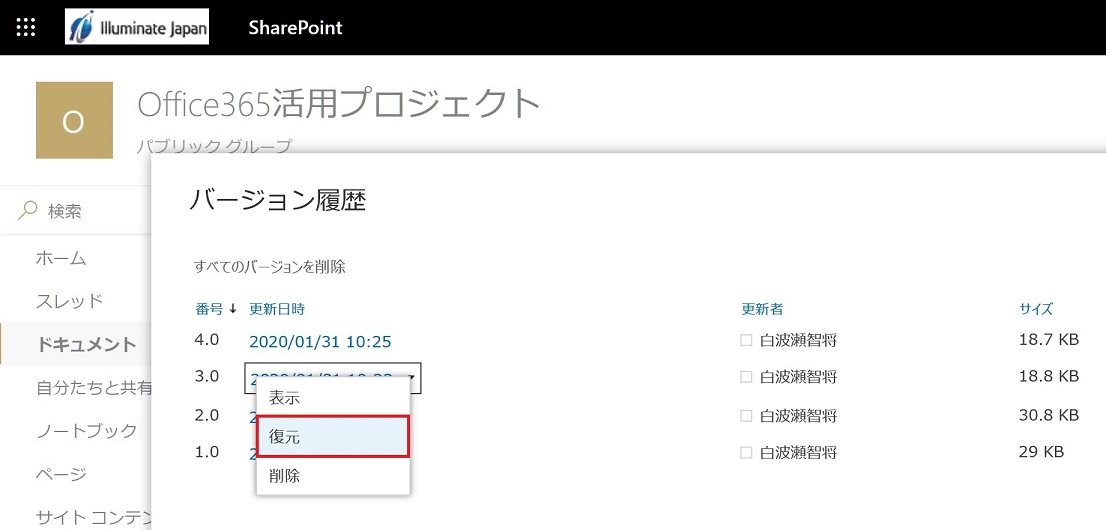
- メッセージを確認し、[OK] をクリックします。
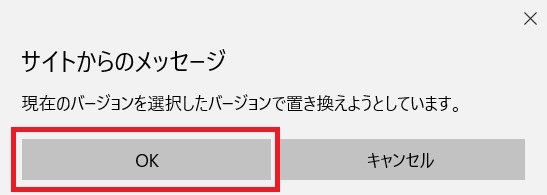
復元されたファイルは、新しいバージョンとして復元されます。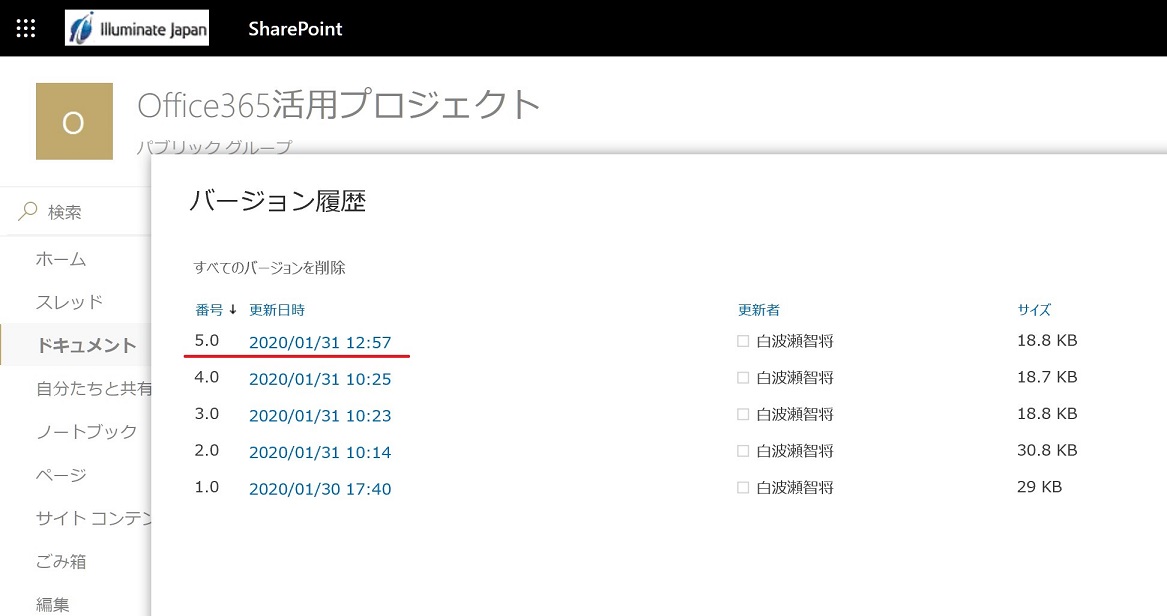
チームでファイル共有を行っている時に、間違って上書きしてしまった! 変更前の内容を確認したい! ということがあった場合に、ぜひ利用してみてください。
Microsoft 365 利活用 関連コース
個別開催のみのコースです。実施時間・内容ともにアレンジ可能!
-
CI712-H 利用者のための Microsoft 365 基礎
Microsoft 365 を導入されている組織のユーザー向けに Teams や Outlook といったコミュニケーション ツール、SharePoint や OneDrive による情報やファイルの共有など、業務で活用すべきアプリやサービスについて利用方法を解説します。Microsoft 365 の利用を開始したばかりの組織の方や、初めて利用する方におすすめのコースです。
-
個別開発のみ Microsoft 365 利活用 各種コース
Microsoft 365 で提供される各ツール (Outlook、Temas、OneDrive、Forms、SharePoint、Power Automate、Power Apps、Power BI など) の基本的な使い方から業務での活用方法を解説します。

