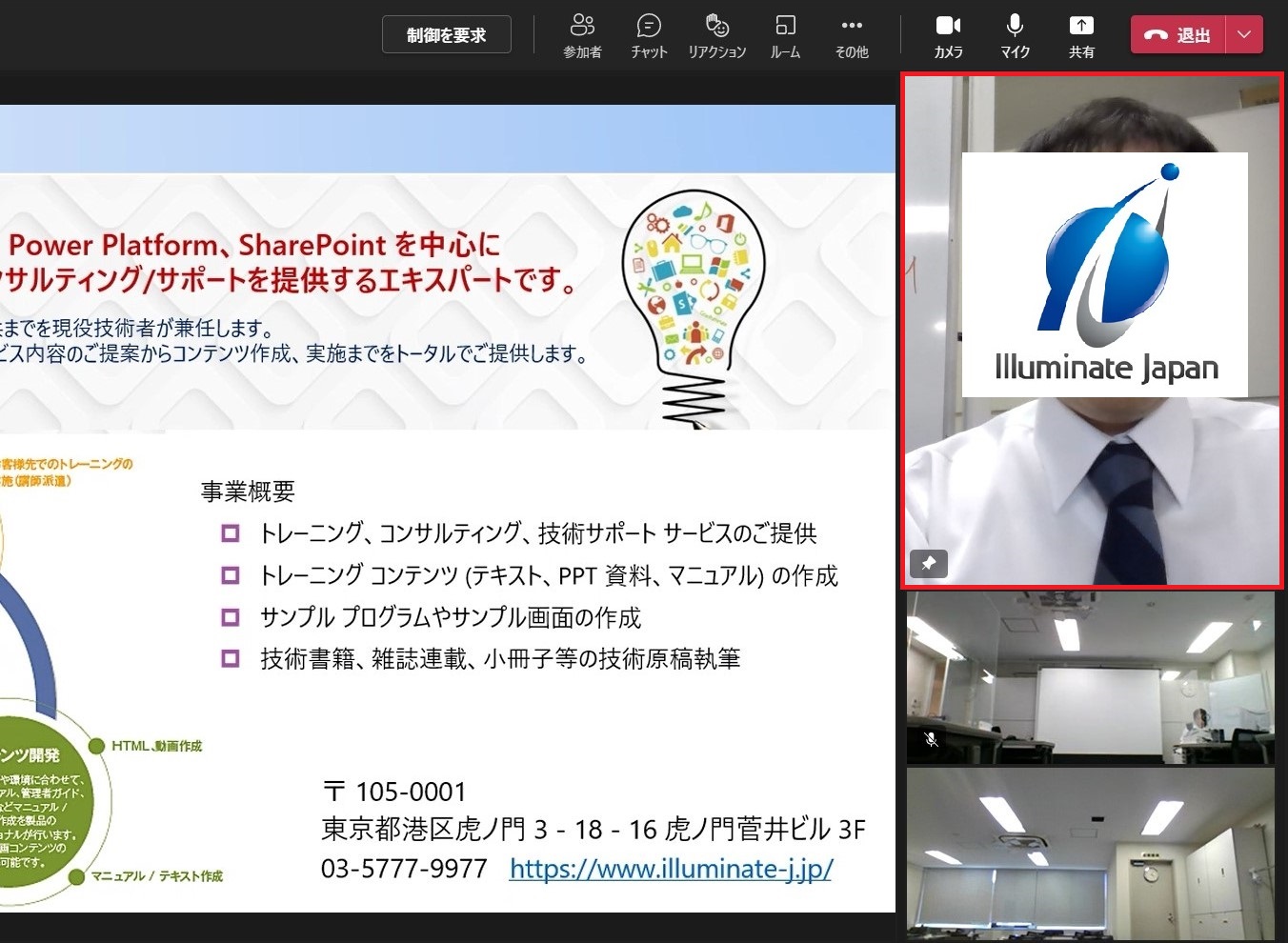Teams 会議に追加されたカメラ機能
今回はTeams 会議に追加されたカメラ関連の機能をご紹介します。
左右反転 (ミラーリング) をオフ
カメラ映像は既定では左右反転して映されています。ミラーリングをオフにすることで、左右反転を解除できます。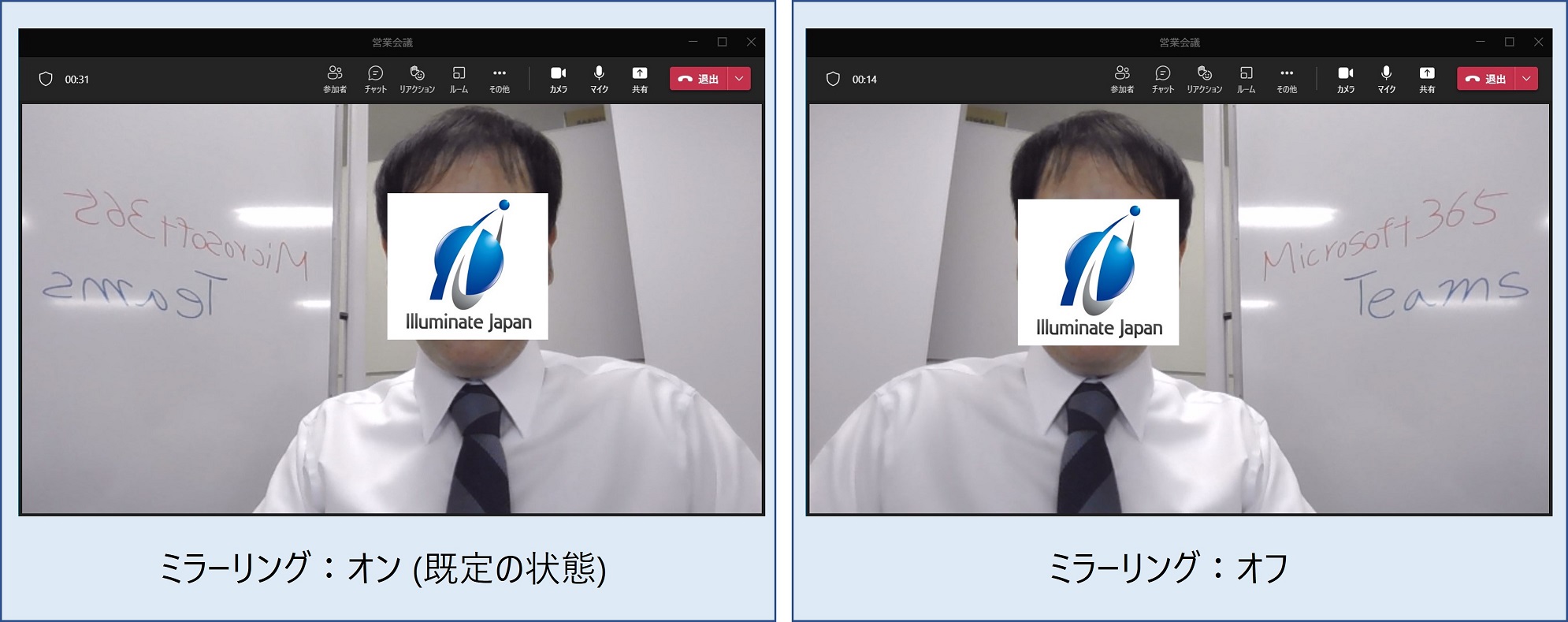
設定は、Teams 会議に参加する際に、デバイスの設定でオフに。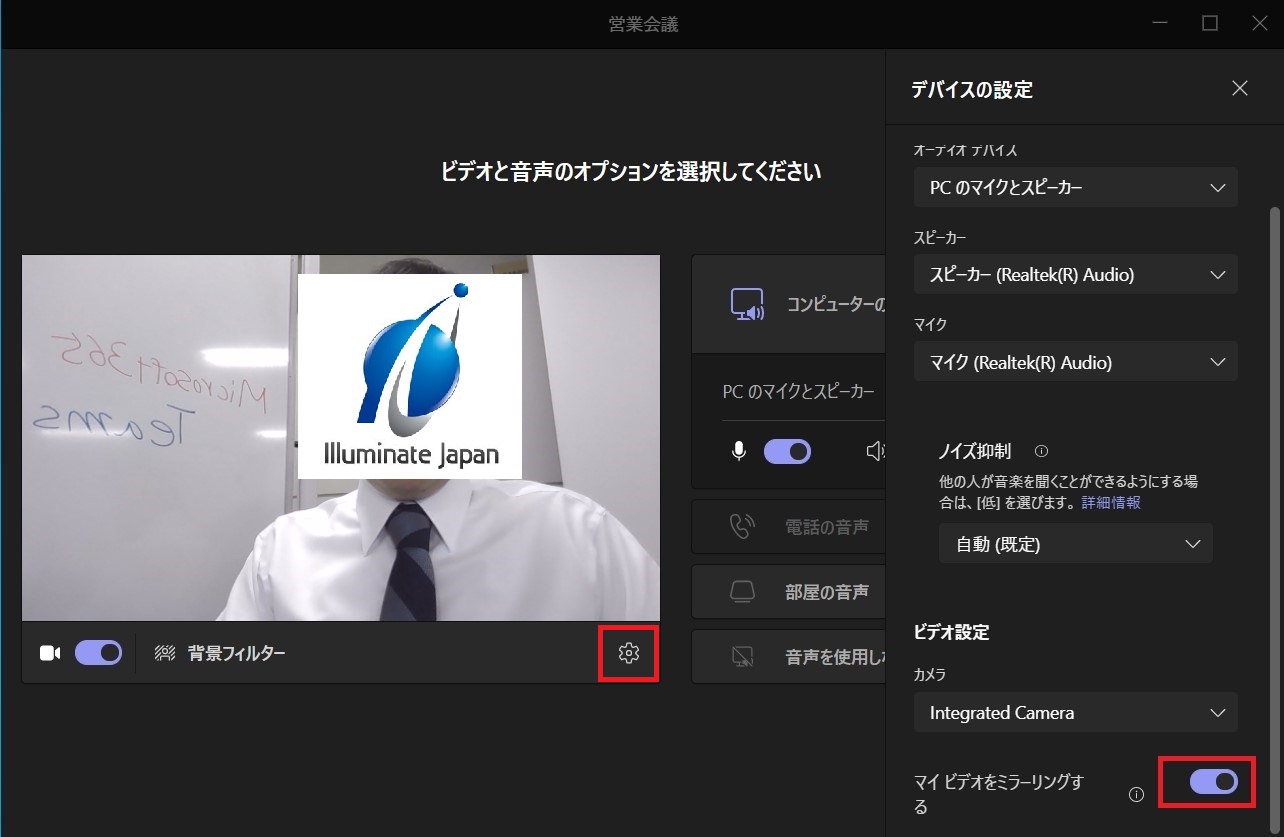
会議参加後は、[…] – [デバイスの設定] を開いて設定可能です。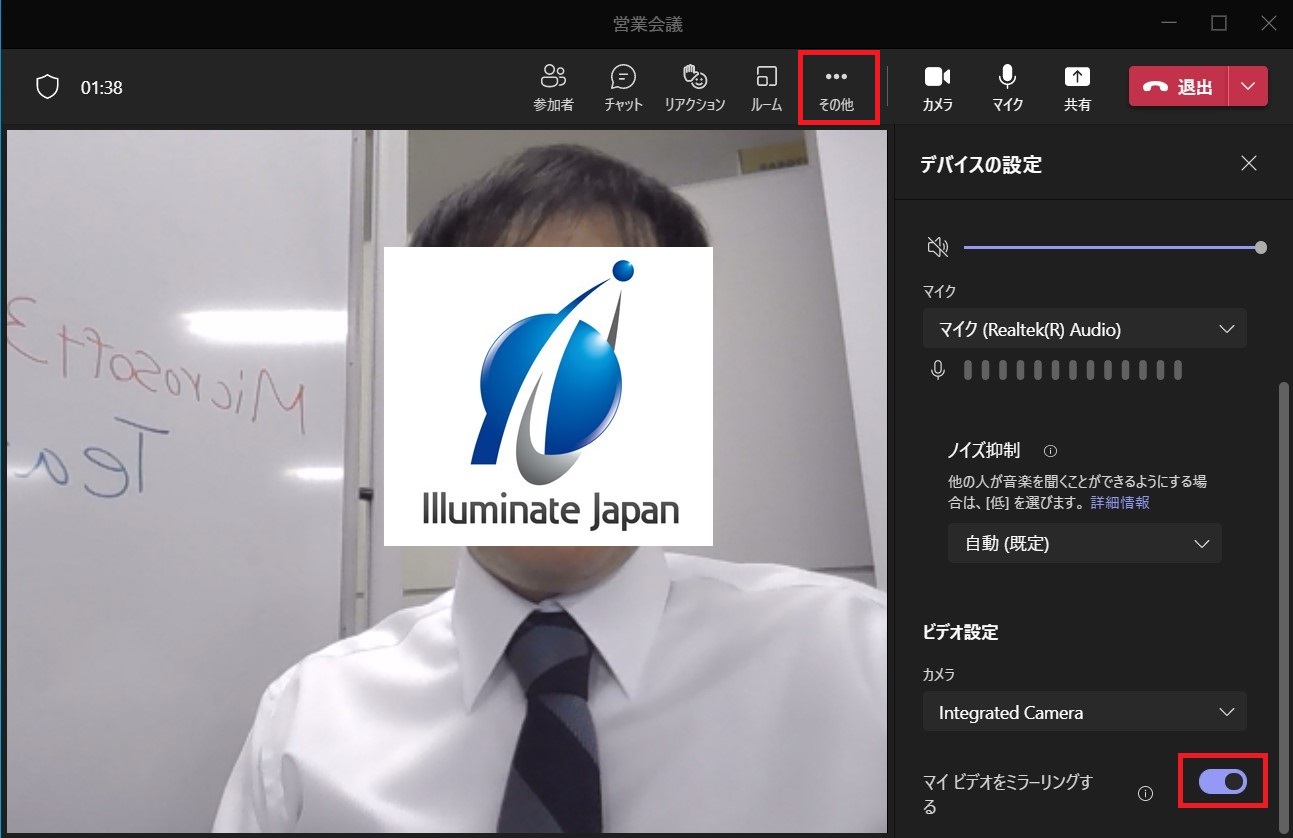
自分のカメラ映像を非表示に
会議でカメラをオンにしている場合に、自分のカメラ映像を非表示にできます。余計な情報をカットできるため、集中して Teams 会議に参加できます。
Teams 会議画面で自分のカメラ映像を右クリックし、[自分に表示しない] をクリックします。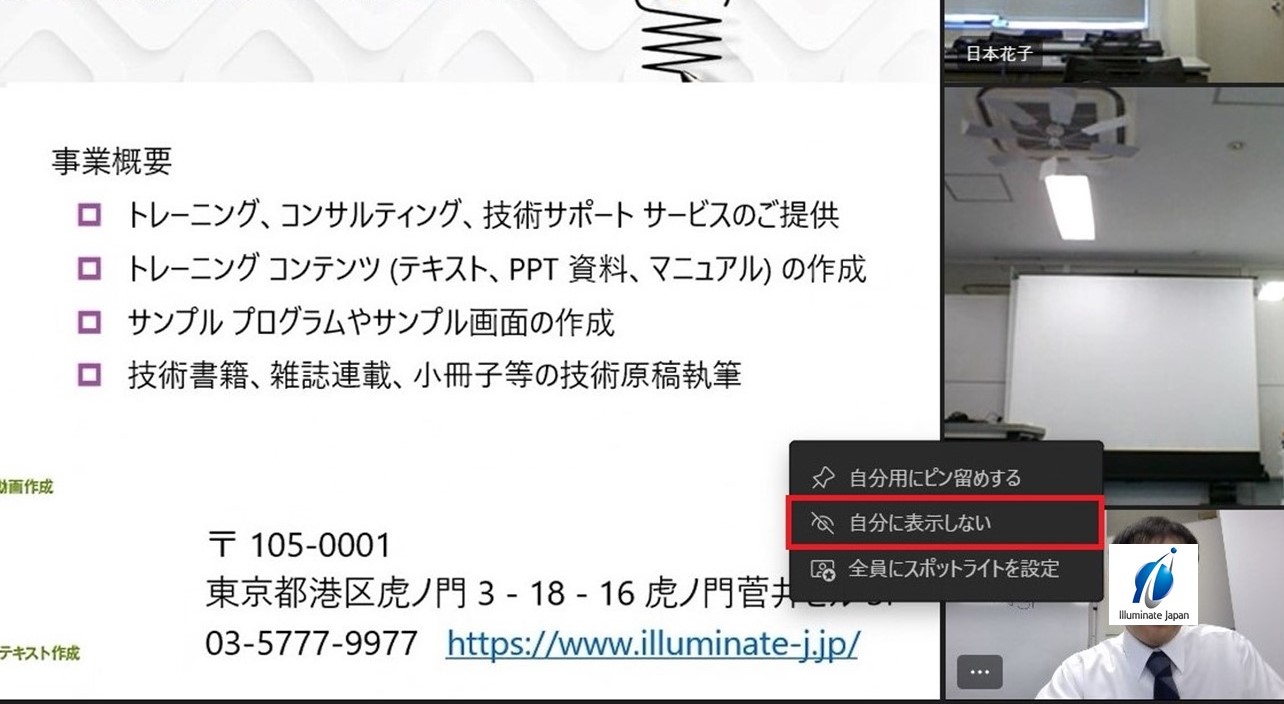
再表示するには、非表示となった自分の映像の [∧] をクリックします。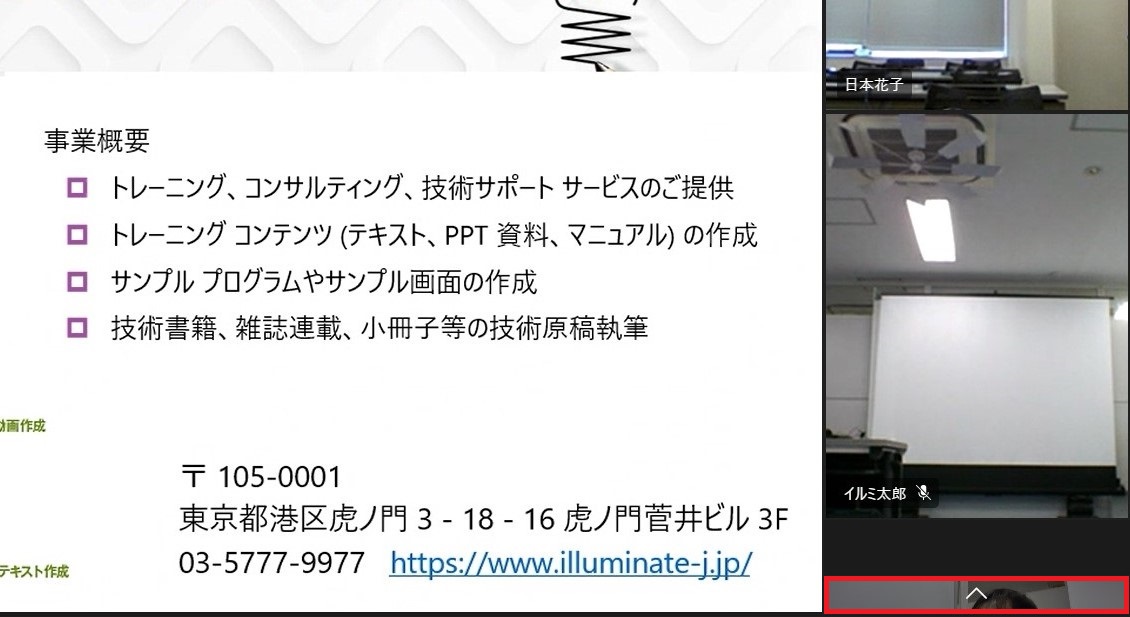
この設定は自分の画面にのみ反映されます。他の参加者の画面では表示されたままですので、そもそも自分を映したくない場合は、カメラをオフにしてください。
自分のカメラ映像を画面にピン留め
ピン留めを行うと、通常より大きく & 常に画面表示することができます。以前は他の参加者のカメラ映像に対してのみピン留め可能でしたが、自分のカメラ映像もピン留めできるようになりました。
自分のカメラ映像をピン留めするには、自分のカメラ映像を右クリックし、[自分用にピン留めする] をクリックします。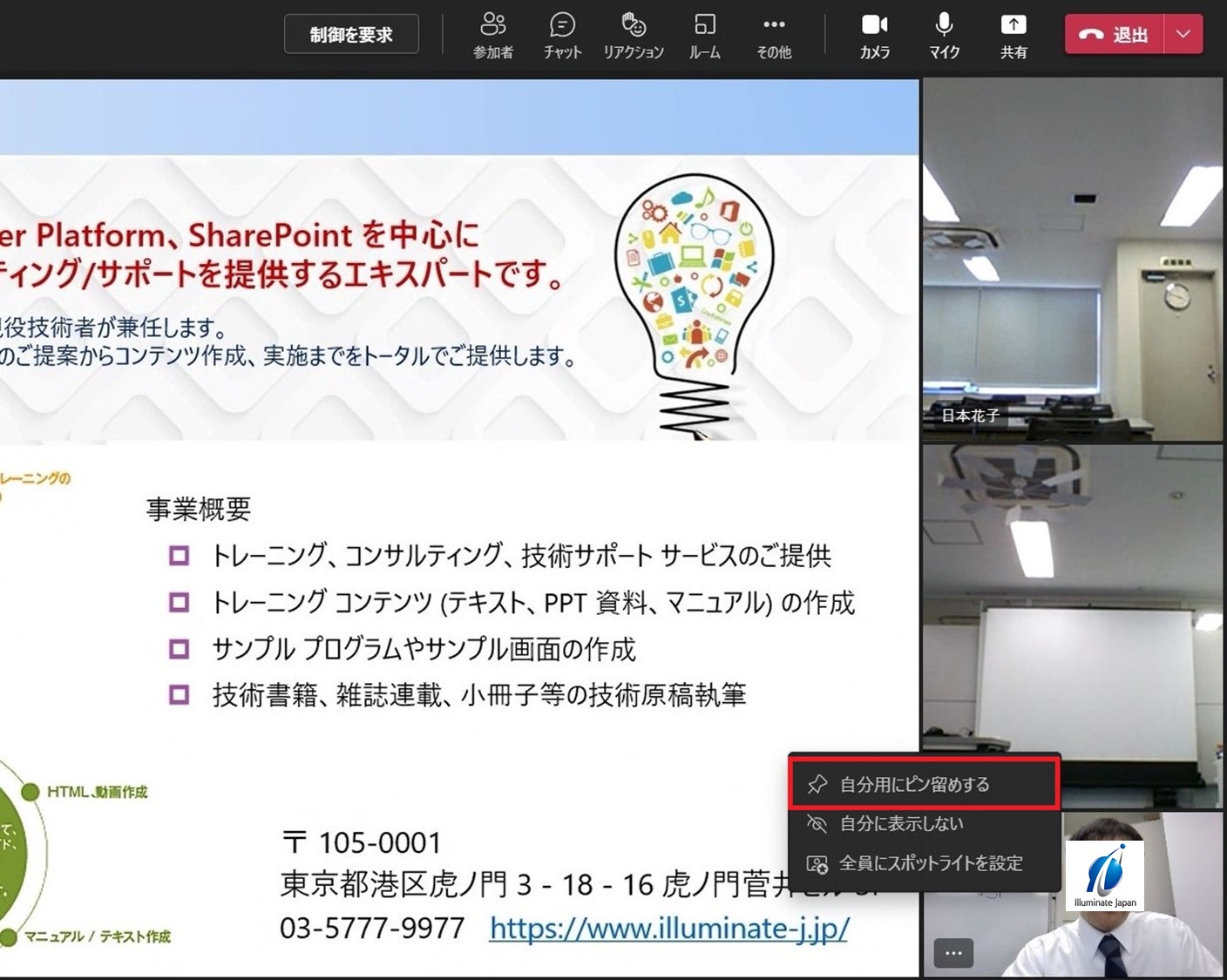
この設定も自分の Teams 画面にのみ反映されます。Teams 会議参加者の画面に対してカメラ映像を大きく、常に表示させたい場合はスポットライトを利用してください。スポットライトは参加者のカメラ映像を右クリックし、 [全員にスポットライトを設定] をクリックすると、会議参加者の画面に反映されます。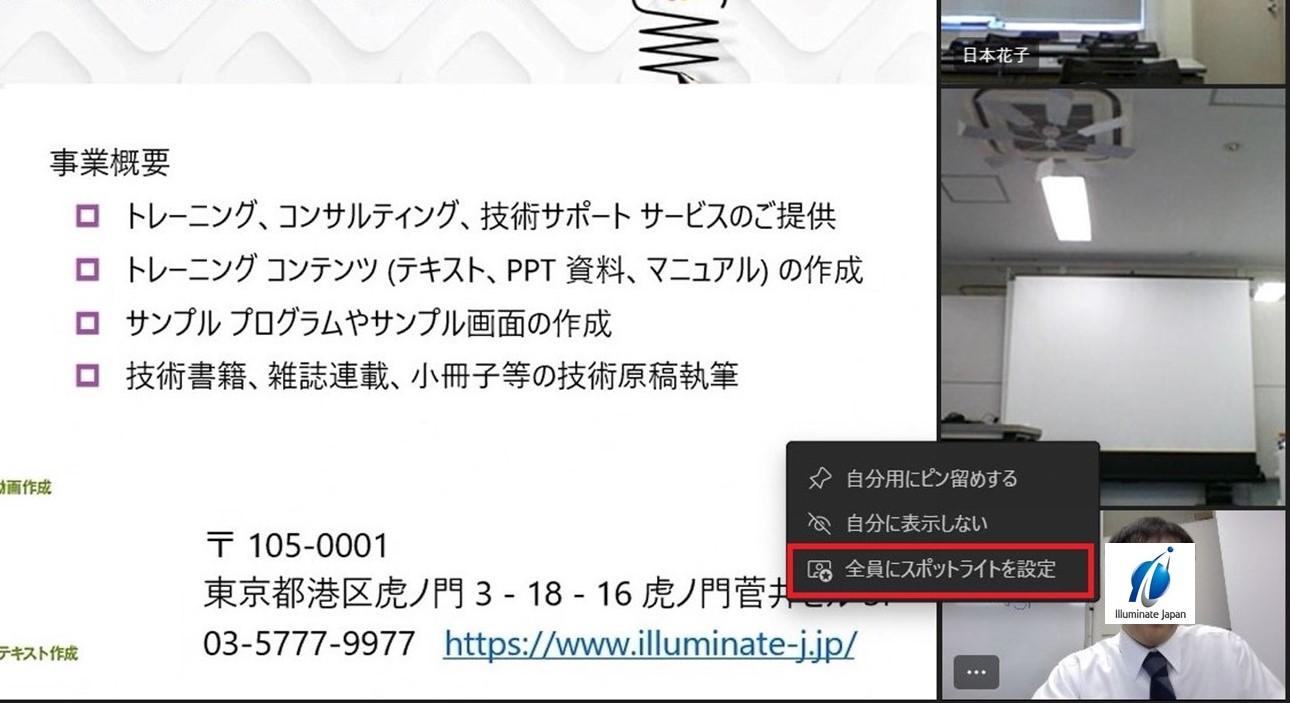
自分の映像は映さずに会議に参加することがほとんどだという方も多くいらっしゃると思いますが、ちょっとした設定を知っておくことで、より自分や会議の相手が見やすくなるよう使えるシーンもあると思います。今回はカメラ関連で追加された機能をご紹介でした。
Microsoft 365 利活用 関連コース
個別開催のみのコースです。実施時間・内容ともにアレンジ可能!
-
CI712-H 利用者のための Microsoft 365 基礎
Microsoft 365 を導入されている組織のユーザー向けに Teams や Outlook といったコミュニケーション ツール、SharePoint や OneDrive による情報やファイルの共有など、業務で活用すべきアプリやサービスについて利用方法を解説します。Microsoft 365 の利用を開始したばかりの組織の方や、初めて利用する方におすすめのコースです。
-
個別開発のみ Microsoft 365 利活用 各種コース
Microsoft 365 で提供される各ツール (Outlook、Temas、OneDrive、Forms、SharePoint、Power Automate、Power Apps、Power BI など) の基本的な使い方から業務での活用方法を解説します。